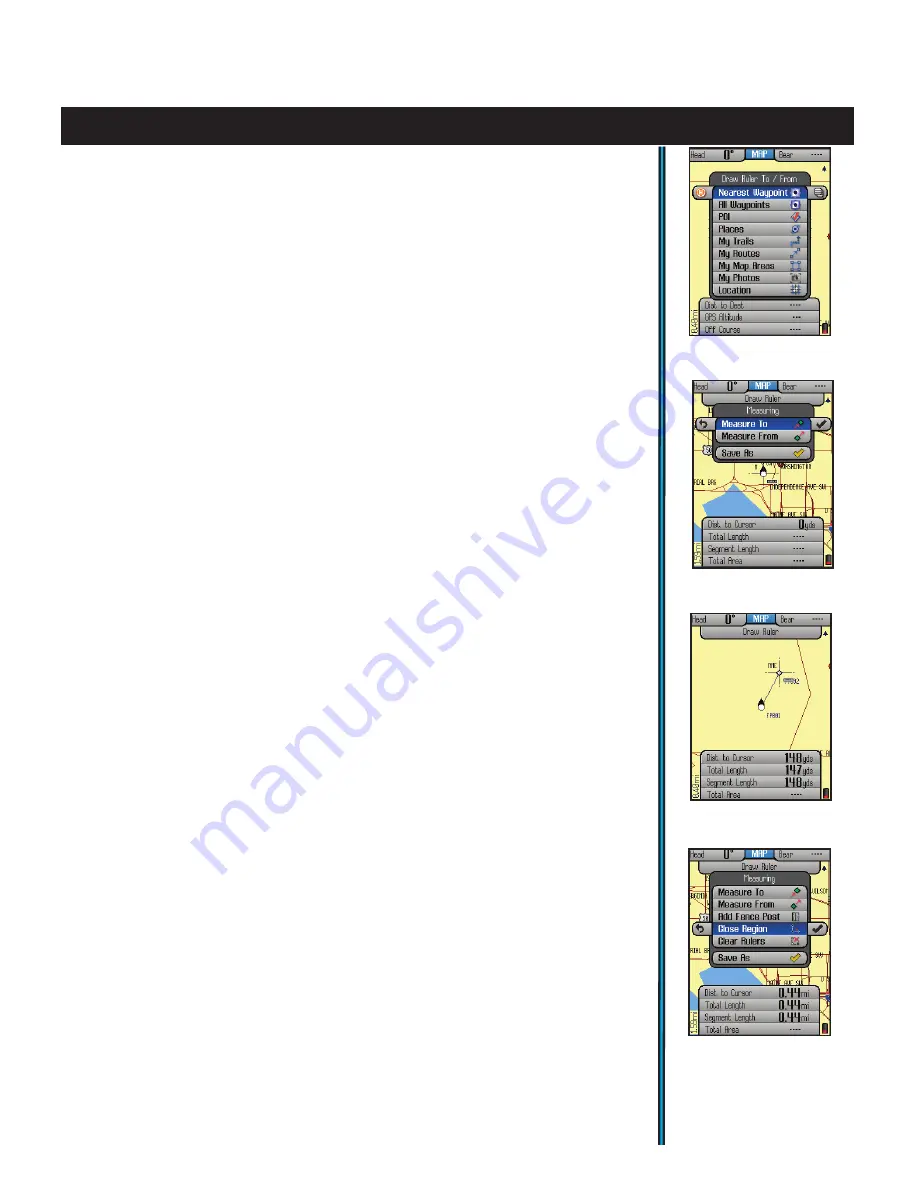
21
7) My Map Areas-pick from list of your previously created custom map
areas
8) My Photos (or Topos)-after you pick a photo or topo from the list (arrow
down to it) and press OK to confirm you wish to navigate towards that area,
the ONIX will begin to point you towards that area. (Note that you must have
selected photos or topos as a screen layer in your MAP options as described
earlier on page 9 if you want to see it while navigating.) Alternatively, instead
of pressing OK, you can press the RIGHT key from the name on the list
and go to the “eyeball” icon, then press OK to just view the photo or topo
without starting navigation. To exit this “view only” mode, press OK again
to return to the list.
9) Location-a latitude and longitude coordinate
• Map Details
(or Compass Options) (Name varies with current display Page):
When you are on the MAP Page, this will say “Map Details”. You can decide
whether you wish to view details such as the compass, points of interest, range
rings, etc. superimposed onto the base map by toggling them on/off in the Map
Detail list. On the NAV Page, it will say “Compass Options” (see details in the
NAV Page section)
• Info Boxes:
an alternate way (instead of holding MENU down) to pop up
the Info Boxes for editing. See “Setting Up and Using the Info Boxes” for more
details.
• Draw Ruler:
a tool to quickly find the distance between multiple points on
the map. After selecting “Draw Ruler” from the MAP Page HOT menu
(Fig.
33
)
, either press OK and move the cursor to any point on the map, or press
the RIGHT key and chose an existing location from the To/From list
(Fig.
35
)
.
Once a location has been selected, press OK and choose “Measure To”
(Fig.
36
)
. This will create a fence post at that location. The info boxes will show
the distance from your current location to that point (fence post)
(Fig.
37
)
. To
measure the distance between any two points, use the same process, except that
after a selection has been made, press “Measure From”, then repeat the process to
select a second point to “Measure To”. To add more points, select an additional
location from the map or the list and choose “Add Fence Post”. If you continue
to set additional points, you will see more options appear in the Measuring
menu
(Fig.
38
)
. You can clear all ruler guides and start over, or select “Close
Region” to turn three or more points into a Map Area and measure its area in
square yards or miles. The regions created by your rulers can be saved as Routes
or Map Areas. Open regions are saved as routes and closed regions are saved as
Map Areas. They will be stored in My Routes and My Map Areas. A “Measuring
Info Box” is automatically displayed when drawing rulers, displaying relevant
data: Distance to Cursor, Total Length, Last Segment Length and Total Area.
• SafeTrack:
select and press OK to enter SafeTrack mode, or to see the SafeTrack
options. See “SafeTrack™ Battery Conservation Mode” on the next page for more
details.
using your oniX350 gPs receiVer : the hot button
Fig 37.
Draw Ruler-
Info Box Data
Fig 35.
Draw Ruler-
To/From List
Fig 36.
Measuring
Menu-basic options
Fig 38.
Measuring
Menu-more options







































