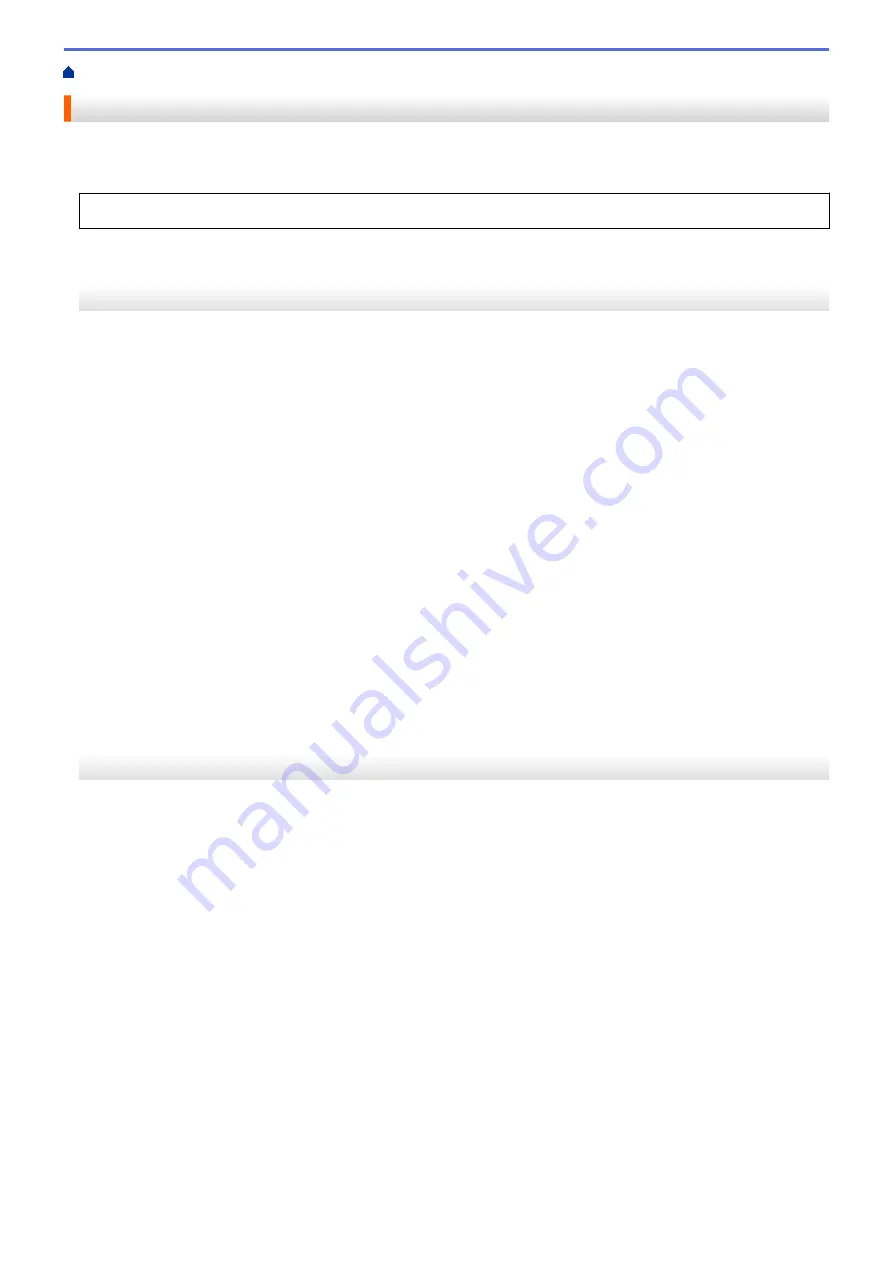
Print from Your Computer (Macintosh)
> Secure Print (Macintosh)
Secure Print (Macintosh)
Use Secure Print to ensure that confidential or sensitive documents do not print until you enter a password on
the machine's control panel.
•
The secure data is deleted from the machine when you turn off the machine.
>> HL-L8260CDN/HL-L8260CDW
>> HL-L8360CDW/HL-L9310CDW
HL-L8260CDN/HL-L8260CDW
1. From an application, such as Apple TextEdit, click the
File
menu, and then select
.
2. Select
Brother XXX-XXXX
(where XXXX is your model name).
3. Click the application pop-up menu, and then select the
Secure Print
option. The
Secure Print
options
appear.
4. Select the
Secure Print
check box.
5. Type your user name, job name and a four-digit password.
6. Click
.
7. On the machine's control panel, press
Secure
.
8. Press
a
or
b
to display your user name, and then press
OK
.
The LCD displays the list of secured jobs for that name.
9. Press
a
or
b
to display the job, and then press
OK
.
10. Enter your four-digit password.
To enter each digit, press
a
or
b
to select a number, and then press
OK
.
11. Press
a
or
b
to select the
[Print]
option, and then press
OK
.
12. Press
a
or
b
to enter the number of copies you want.
13. Press
OK
.
After you have printed the secured data, it will be cleared from the machine's memory.
HL-L8360CDW/HL-L9310CDW
1. From an application, such as Apple TextEdit, click the
File
menu, and then select
.
2. Select
Brother XXX-XXXX
(where XXXX is your model name).
3. Click the application pop-up menu, and then select the
Secure Print
option. The
Secure Print
options
appear.
4. Select the
Secure Print
check box.
5. Type your user name, job name and a four-digit password.
6. Click
.
7. Complete your print operation.
8. On the machine's control panel, press
[Functions]
.
9. Press
[Secure Print]
.
10. Press
a
or
b
to display user names, and then press your user name.
The LCD displays the list of secured jobs for your name.
11. Press
a
or
b
to display the print job, and then press it.
12. Enter your four-digit password, and then press
[OK]
.
13. Enter the number of copies you want.
14. Press
[Start]
.
61
Содержание HL-L8260CDN
Страница 17: ...Related Information Introduction to Your Brother Machine 12 ...
Страница 21: ...5 Press Med 6 Press Related Information Introduction to Your Brother Machine 16 ...
Страница 23: ...Related Information Introduction to Your Brother Machine Uninstall the Brother Software and Drivers Windows 18 ...
Страница 25: ...Home Paper Handling Paper Handling Load Paper Paper Settings Unprintable Area Using Special Paper 20 ...
Страница 47: ...Related Information Print from Your Computer Windows Print Settings Windows 42 ...
Страница 70: ...Related Information Print from Your Computer Macintosh Printing Problems Calibrate Colour Output 65 ...
Страница 107: ... Configure Your Wi Fi Direct Network Manually 102 ...
Страница 111: ...Related Information Configure Your Wi Fi Direct Network Wi Fi Direct Network Configuration Overview 106 ...
Страница 128: ...Home Security Security Lock the Machine Settings Network Security Features 123 ...
Страница 197: ...Related Information Configure an IPsec Template Using Web Based Management 192 ...
Страница 227: ...Related Information Set Up Brother Web Connect 222 ...
Страница 233: ...Related Information Set Up Brother Web Connect Apply for Brother Web Connect Access 228 ...
Страница 245: ...Home Mobile Web Connect AirPrint AirPrint AirPrint Overview Before Using AirPrint Print Using AirPrint 240 ...
Страница 274: ...Related Information Paper Jams 269 ...
Страница 284: ... Clean the Paper Pick up Rollers Load and Print Using the Multi purpose Tray MP Tray 279 ...
Страница 290: ... Replace the Drum Unit Clean the Drum Unit Replace the Belt Unit 285 ...
Страница 305: ...1 For Windows Server 2012 Hardware and Sound Related Information Troubleshooting 300 ...
Страница 307: ...Home Troubleshooting Reset Functions Reset Functions Machine Reset Network Reset Factory Reset 302 ...
Страница 332: ...11 Press to turn the machine on Related Information Clean the Machine 327 ...






























