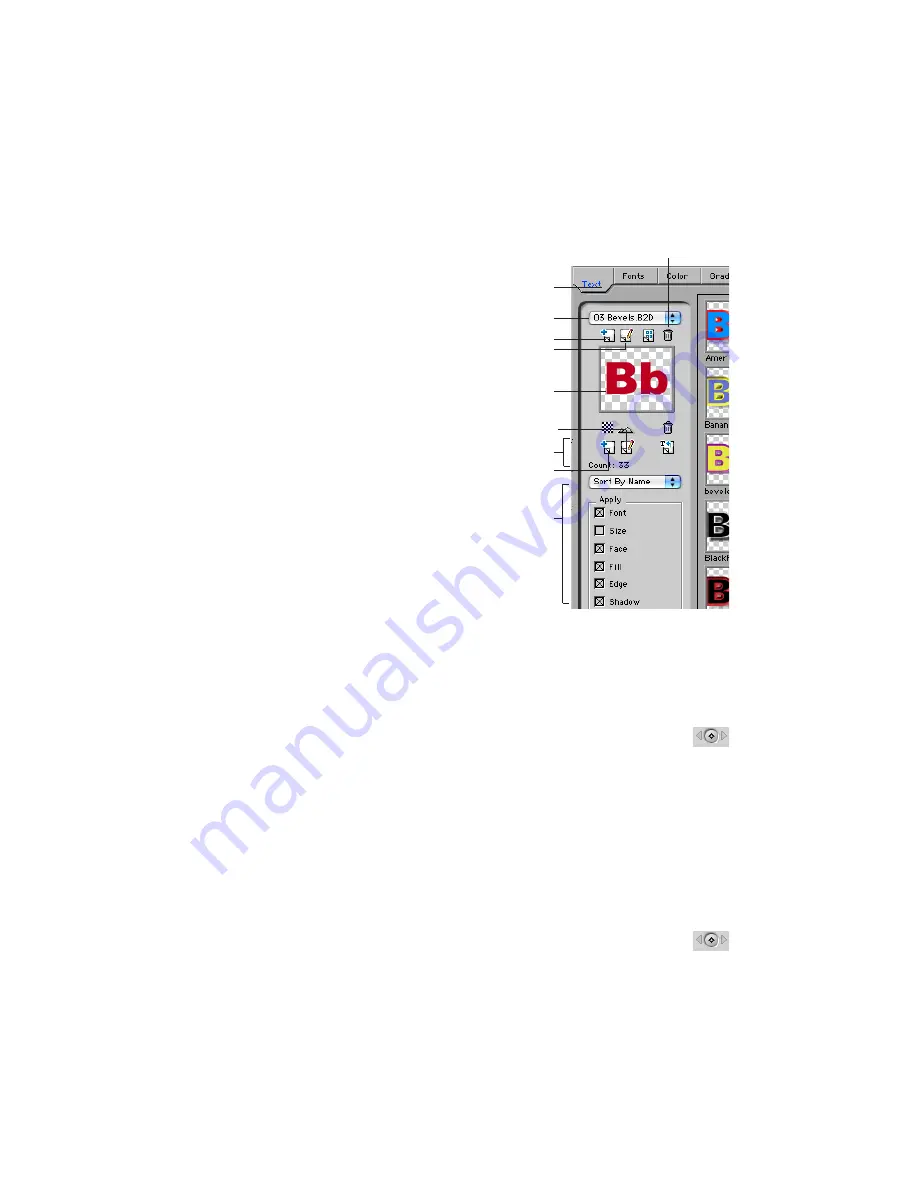
74
•
•
•
•
•
•
The Style Palette opens with the style
you are currently using displayed in the
thumbnail in the left column.
2.
To create a category, click the
Add
Category icon
.
3.
Type “My Styles” in the dialog box and
click
OK
.
4.
To add the current style to the selected
category, select the text in the Text
window and click the
Add Style icon
.
5.
Click the thumbnail for the new style,
click the
Rename Style button
, type a
name for the style in the dialog box and
click
OK
. The thumbnail and name of
the style appear in the right column.
6.
Close the Style Palette.
7.
Click
Apply
to close the Text window.
Working with the Controls Tab
1.
Select your background track in the timeline.
2.
Drag the image from the Viewer to the Canvas. When the Edit Overlay appears,
position the image in the Superimpose section and release the mouse button. The clip
appears in the Timeline.
3.
Select the Title 3D track and click the Controls tab in the Viewer window.
4.
Make sure the playhead is at the beginning of the clip. If it’s not, reposition it.
Then click the
Add Keyframe button
for the
Tracking
parameter. You may
have to scroll down the window.
A dot appears at the beginning of the green line in the Viewer, indicating a keyframe
has been added.
5.
Set the
Tracking
value to
100
by dragging the slider or clicking the numerical
Þ
eld,
typing
100
, and pressing Return.
6.
Move the playhead to the end of the clip. (Time 00:00:03:00).
7.
Set the
Tracking
value to
0
by dragging the slider or clicking the numerical
Þ
eld, typing
0
and pressing Return.
8.
Move the playhead to the beginning of the clip. Click the
Add Keyframe
button
for the
Opacity
parameter.
Category menu
Current style
Style controls
Text tab
Add Category
Rename Category
Delete Category
Apply controls
Add Style icon
Rename Style icon
Содержание Boris Calligraphy Vresion 2.0
Страница 1: ...1 User Guide Version 2 0...

























