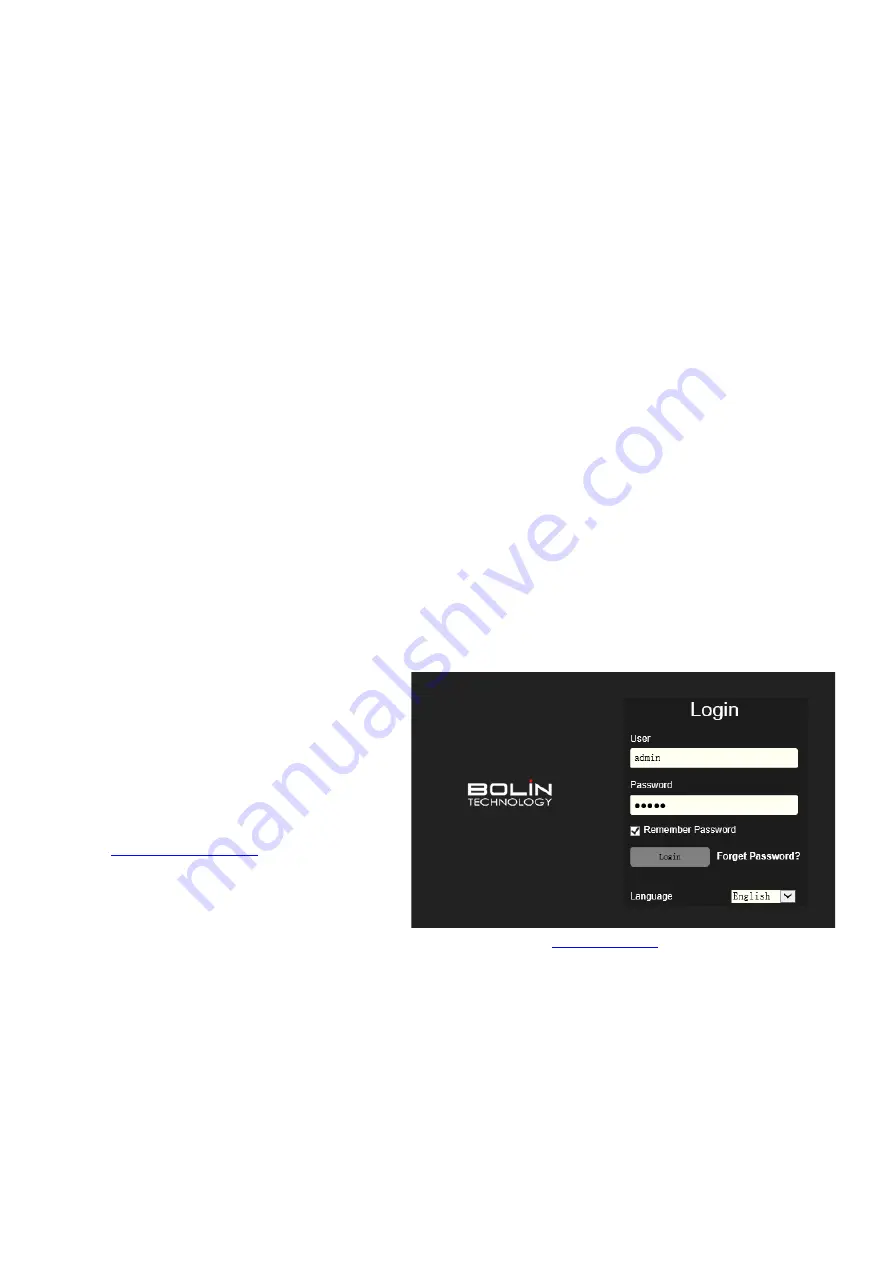
15
Part Two
Bolin IP web interface
User Quick Notice Guide
This Visca-Over-IP Serial Control Converter does not have video IP streaming functionality.
All features related to IP video streaming are not functional.
IP feature is limited with the web GUI.
This Quick Guide is for Bolin FHD/4K Dual Output PTZ camera IP web interface use. Please read it carefully before you start
using your camera and follow the instruction to effectively use the camera/IP device, or check it when you are having some trouble
with IP video streaming and IP control.
Please contact Bolin technical support team at
if you have more questions or having trouble that is not
included in this guidance.
This paper is part of product user guide, please refer to our product user manual if you have questions regarding how to use the
camera. User manual can be downloaded at Bolin website.
Note:
•
Currently the IP camera only supports Internet Explorer 11 browser, other browsers compatibility will be available
via future firmware upgrading.
•
It will be required to download the Controls (VideoPlugin) for the first time login, please click the download link
and follow the prompts to download and install it.
•
After the VideoPlugin has been installed, you may be prompted to update the VideoPlugin, please uninstall the
old version of Plugin before you download and install the new version of Plugin.
Login
The default static IP address of the camera is
192.168.0.13, and default subnet mask is
255.255.255.0. Please change your PC/laptop’s IP
address to located within the same subnet as the
camera.
The login procedure as following:
•
Open the Internet Explorer 11 browser, running
it as Administrator
•
Browser to the login page by entering
8080)
•
The default user name is admin, password is
admin
NOTE: If the camera IP address has been modified, the login page URL should be
address of the camera)
IP Firmware Update
You have to add the camera IP interface URL to the
IE11 browser’s Trusted Sites before to start firmware update, otherwise, you
will be prompted that the firmware file cannot be opened.
•
Click Setting button of IE11 browser, access to Internet Option > Security page.
•
There has Trusted Sites option, click and add the URL to the list.
•
Please don’t check the “Require server verification (https:) for all sites in this zone” option box.
•
Go back to maintenance page and now you can start the firmware update.
NOTE:
The firmware update including two steps:
•
The First step is to select the firmware file and upload it to the camera IP module, there will be a percentage progress bar
display to indicate the upload status on the page.
•
The Second step is the firmware burning and updating, there is no progress bar prompt in this step, the burning and





















