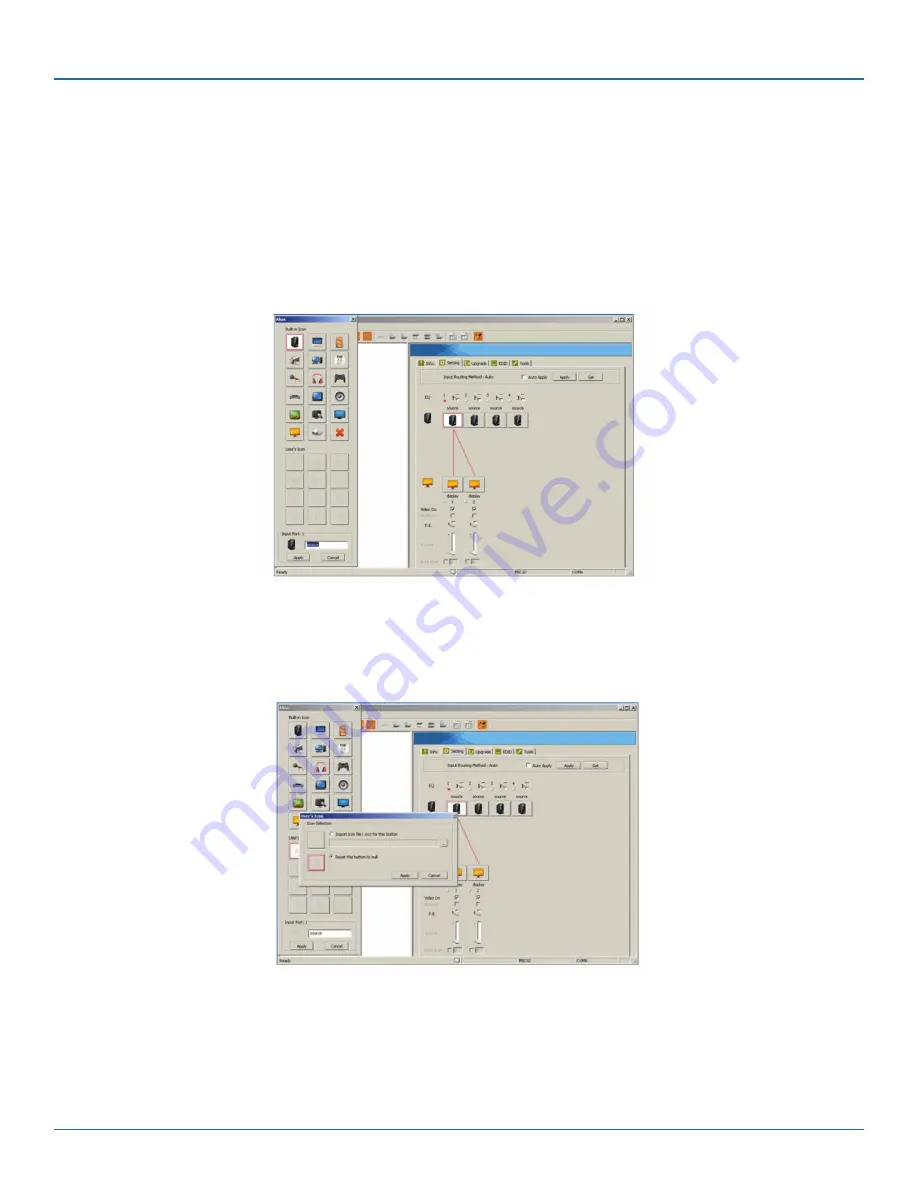
724-746-5500 | blackbox.com
Page 28
Chapter 5: Serial Configuration
Changing Source/Display Icon:
Double-click the source/display icon and a pop-up window will appear. Users may change the icon and name the selected source
or display.
Name the display/source:
Click the corresponding icon and insert any name you want.
Change the icon:
a. Built-in Icons: The GUI application provides commonly-used icons (Built-in Icons) as shown on the top of the pop-up window.
Figure 5-13. Built-in icons on the GUI window.
b. User’s Icon: Reset the button to null.
As shown on the bottom of the pop-up window, you can double-click the icon (01–12) in the dialog box. Click this option to set
the icon as blank.
Figure 5-14. User’s icon on the GUI window.
c. User’s Icon: Import icon file (.ico) for this button.
As shown on the bottom of the pop-up window, you can double-click the icon (01–12) in the dialog box. If you want to upload
your own icon, name it as an .ico file with 32 x 32 or 36 x 36 pix.
Содержание VSW-HDMI2X2-4K
Страница 29: ...724 746 5500 blackbox com Page 29 NOTES...
Страница 30: ...724 746 5500 blackbox com Page 30 NOTES...
Страница 31: ...724 746 5500 blackbox com Page 31 NOTES...



















