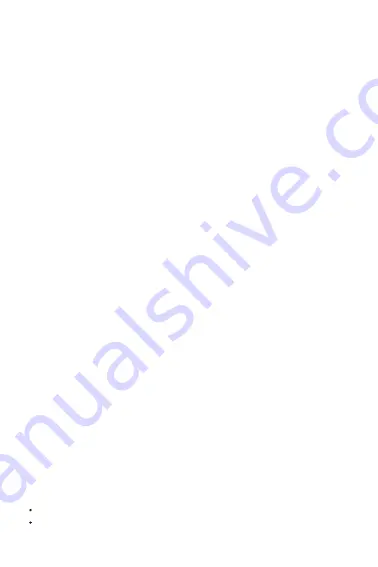
Thank you for purchasing this bionik
™
gaming product. Our
goal is to deliver high-quality, innovative accessories that
amplify your gaming experience. Please review this guide and
store it for future reference. Otherwise, please recycle. User
guides can also be downloaded from our website at
www.bionikgaming.com.
INSTALLING THE BATTERIES
Begin by unpacking all the contents. Check packaging closely to
ensure all accessories are removed. The inner box can be retained
to store product when not in use.
Gently remove the battery cover on the back of the Vulkan™ (FIG. 1).
Install 2 AA batteries (not included) correctly into the
compartment (FIG. 1).
Replace the battery cover.
IMPORTANT:
Use high quality alkaline batteries for longer
playing times.
BUTTONS (FIG. 2)
BACK – When applicable, this button will allow you to move to the
previous screen.
Home ( ) button / LED – Turns the Vulkan™ on and off; when
applicable, this button will allow you to return to the home screen;
to turn off the Vulkan™, press and hold until home LED goes off;
home LED will flash slowly for 10 seconds when batteries are low.
START – When applicable, this button will allow you to start and
pause a game.
ANDROID
™
DEVICE CONNECTION WITH BLUETOOTH
®
Move the mode selection switch to the Android
™
icon (FIG. 3)
For initial pairing, press and hold the home button for 4 seconds
until the home LED rapidly flashes blue.
Select Bluetooth
®
ID “Bionik Vulkan Controller” from your
Bluetooth
®
enabled device. Once paired, the home LED will be a
solid blue.
After initial pairing, press the home button once and the Vulkan™
will automatically re-pair to your device.
WIRELESS PC CONNECTION WITH DONGLE
Move the mode selection switch to the PC icon (FIG. 3).
Gently remove the battery cover on the back of the Vulkan™ and
remove the wireless dongle (FIG. 1). Replace the battery cover.
Insert the wireless dongle into an available USB-A port on your PC.
Press the home button once. The home LED will flash orange. The
wireless dongle will automatically pair with the Vulkan™. Once
paired, the home LED will be a solid orange.
WIRED PC CONNECTION WITH CABLE
Move the mode selection switch to the PC icon (FIG. 3).
Uncoil the included Micro-USB cable. Gently straighten the cable
as you unwind it.
Gently insert the Micro-USB end of the cable into the Micro-USB
port at the top of the Vulkan™ (FIG. 4). Gently insert the USB-A end
of the cable into an open USB port on your PC.
The Vulkan™ will automatically wake up paired; the home LED will
be a solid white.
NOTE:
The Vulkan™ does not require batteries while connected
via cable.
BUTTON MAPPING THE REAR PADDLES
Turn the button mapping feature on by moving the center switch
on the customization panel down (FIG. 5).
For each paddle, move the mapping slider to the button that you
would like to map the paddle to (FIG. 5).
To turn the button mapping feature off, move the center switch on
the customization panel up (FIG. 5).
.
SWAPPING THE JOYSTICK CAPS
Gently unscrew the cap of the joystick counterclockwise (FIG. 6A).
Gently screw in the selected replacement cap clockwise until it is
secure (FIG. 6B).
WARNING:
Do not overtighten joystick caps.
SLEEP MODE
To conserve battery, wireless pairing mode for both Android
™
and
PC will shut off after 2 minutes of inactivity; once paired, the
Vulkan™ will shut off after 10 minutes of inactivity.
To wake and automatically re-pair the Vulkan™, press the home
button once.
CARE AND MAINTENANCE
Keep away from fire, liquids and high temperatures.
Clean with a dry cloth.
Keep the Vulkan™ clear of debris and dust.
Take care of the cable. Avoid damage, fray, knots and cuts in the
cable and store the cable neatly using the attached cable wrap.
Discontinue use if you suspect there is a malfunction. Please
contact customer support for help or additional info.
Always recycle electronics.
FAQ
Why isn’t my Vulkan™ connecting via Bluetooth
®
to my
Android
™
device?
Please check that the mode selection switch is set to the Android
™
.
Once verified, go into your Android
™
device’s “Settings” menu and
turn your Bluetooth
®
off (if you are having problems finding this
setting, please consult your device’s user guide). Wait a few
seconds and turn your Bluetooth
®
back on. Follow the directions in
“ANDROID
™
DEVICE CONNECTION WITH BLUETOOTH
®
” to pair.
Why is my Vulkan™ not connecting via Bluetooth
®
to my PC?
The Vulkan™ does not support Bluetooth
®
connection to PC.
Please use the included wireless dongle.
How can I check to make sure that the is compatible with a game
on Steam
®
?
In the Steam
®
store page for the game, check that it lists “Full
Controller Support”.
BATTERY INFORMATION
Leakage of battery acid can cause personal injury as well as
damage to your controller. If battery leakage occurs, thoroughly
wash the affected skin and clothes. Keep battery acid away from
your eyes and mouth. Leaking batteries may make popping sounds.
Batteries should be installed and replaced only by an adult.
Do not mix used and new batteries (replace all batteries at the
same time).
2.
1.
2.
3.
4.
5.
6.
Q:
A:
Q:
A:
Q:
A:
Do not mix different brands of batteries.
We do not recommend using batteries labeled “Heavy Duty”,
"General Use”, "Zinc Chloride”, or “Zinc Carbon".
Do not leave batteries in the controller for long periods of non-use.
Remove batteries and store them in a cool, dry place when not in use.
Remove depleted batteries from the unit.
Do not put the batteries in backwards. Make sure that the positive
(+) and negative (-) ends are facing in the correct direction. Insert
the negative end first.
Do not use damaged, deformed or leaking batteries.
Dispose batteries only at the government approved recycling
facilities in your area.
Do not short circuit battery terminals.
Tampering with the product can result in damage to your product,
void of warranty and could cause injuries.
Warning:
CHOKING HAZARD small parts. Not suitable for children
under 36 months.
Battery size - AA 1.5V.
CAUTION:
Risk of fire or explosion if the battery is replaced by an incorrect type.
Do not dispose of a battery in fire or a hot oven, or mechanically
crush or cut the battery. This can result in an explosion.
Do not leave a battery in an extremely high temperature
environment that can result in an explosion or the leakage of
flammable liquid or gas.
FCC WARNINGS
Note:
This equipment has been tested and found to comply with
the limits for a Class B digital device, pursuant to Part 15 of the FCC
Rules. These limits are designed to provide reasonable protection
against harmful interference in a residential installation. This
equipment generates, uses and can radiate radio frequency energy
and, if not installed and used in accordance with the instructions,
may cause harmful interference to radio communications.
However, there is no guarantee that interference will not occur in a
particular installation. If this equipment does cause harmful
interference to radio or television reception, which can be
determined by turning the equipment off and on, the user is
encouraged to try to correct the interference by one or more of the
following measures:
Reorient or relocate the receiving antenna.
Increase the separation between the equipment and receiver.
Connect the equipment into an outlet on a circuit different from
that to which the receiver is connected.
Consult the dealer or an experienced radio/TV technician for help.
WARNING:
Changes or modifications to this unit not expressly
approved by the part responsible for compliance could void the
user’s authority to operate the equipment.
FCC RADIATION EXPOSURE STATEMENT
The device has been evaluated to meet general RF exposure
requirement. The device can be used in portable exposure
condition without restriction.
CONTROLLER FCC ID:
TW8BNK-9014A
TRANSMITTER FCC ID:
TW8BNK-9014B
Made in China.
WARRANTY
All products come with a limited warranty and have been subjected
to a thorough series of tests to ensure the highest level of
dependability. If you run into any issues, visit
www.bionikgaming.com/pages/support
for more information.
- 10 -
Содержание BNK-9046
Страница 2: ...FIG 1 1 ...
Страница 3: ...FIG 2 2 ...
Страница 4: ...FIG 3 Android PC 3 ...
Страница 5: ...FIG 4 4 ...
Страница 6: ...FIG 5 5 ...
Страница 8: ... 7 ...












































