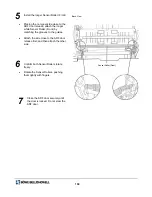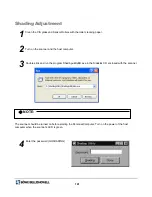Содержание Sidekick 1200
Страница 1: ...Sidekick Operator Manual Color Scanner Part Number S005545 E Model 1200 1400 1400u ...
Страница 74: ...73 Component Identification Clamper Connector Ink cartridge adjusting lever Ink Cartridge Carriage Scale ...
Страница 82: ...81 Appendix 4 Imprinter 0123085 Installation Manual For Sidekick 1400u Only ...
Страница 84: ...83 Component Identification Cartridge ...