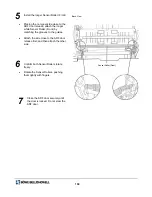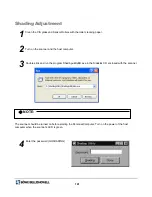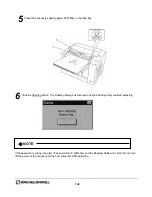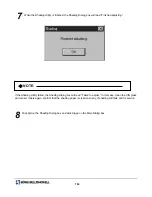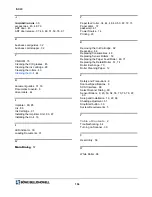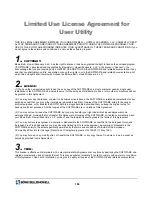105
Trademarks
ENERGY STAR and the ENERGY STAR certification mark are registered US marks.
Windows® 2000 is Microsoft® Windows® 2000 operating system.
Windows® XP is Microsoft® Windows® XP operating system.
Microsoft® and Windows® are either registered trademarks or trademarks of Microsoft Corporation in the United
States and/or other countries.
Pentium® is a registered trademark of Intel Corporation.
VirtualReScan®, Capio™, Kofax®, ImageControls® and Adrenaline® are registered trademarks of Kofax Image
Products.
ISIS®, PixTools® are registered trademarks of Pixel Translations, a division of Captiva Software Corporation.
TWAIN® is a registered trademarks of the TWAIN Working Group.
Adobe® Acrobat® is a registered trademark of Adobe Systems Incorporated.
All other products names and logos mentioned herein are the property of their respective companies.
Web Site:
http://www.bbhscanners.com
© 2006 Böwe Bell + Howell Scanners, L.L.C
Содержание Sidekick 1200
Страница 1: ...Sidekick Operator Manual Color Scanner Part Number S005545 E Model 1200 1400 1400u ...
Страница 74: ...73 Component Identification Clamper Connector Ink cartridge adjusting lever Ink Cartridge Carriage Scale ...
Страница 82: ...81 Appendix 4 Imprinter 0123085 Installation Manual For Sidekick 1400u Only ...
Страница 84: ...83 Component Identification Cartridge ...