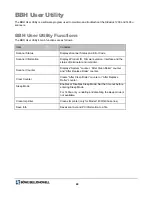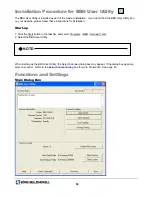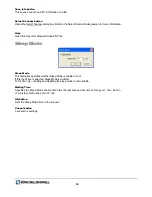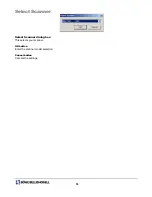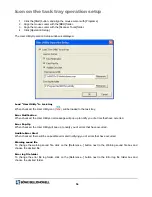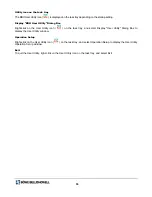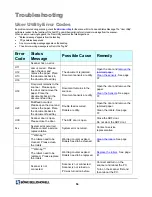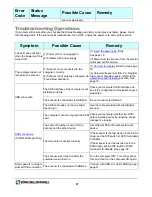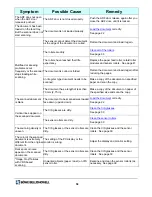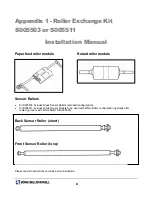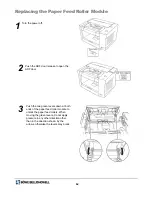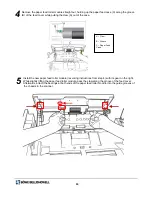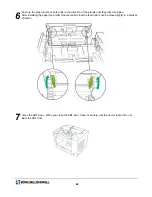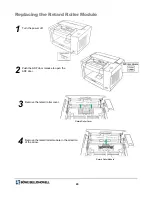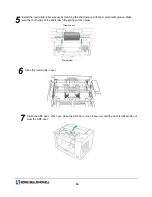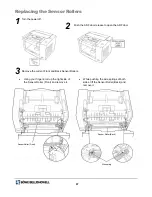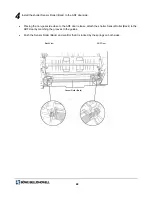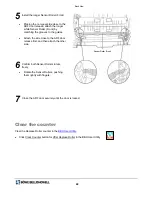63
Remove the paper feed roller module straight out, holding up the paper feed case (C) along the groove
(B) of the feed cover while pulling the claw (A) out of the case.
Install the new paper feed roller module (reversing instructions from step 4) with its gear on the right.
While slightly lifting the paper feed roller module, pass the claw along the groove of the feed cover.
Afterwards, attach the bearings at both ends of the paper feed roller module into the guide grooves of
the chassis in the scanner.
4
5
A – Claw
B – Groove
C – Paper Feed
Case
Содержание Sidekick 1200
Страница 1: ...Sidekick Operator Manual Color Scanner Part Number S005545 E Model 1200 1400 1400u ...
Страница 74: ...73 Component Identification Clamper Connector Ink cartridge adjusting lever Ink Cartridge Carriage Scale ...
Страница 82: ...81 Appendix 4 Imprinter 0123085 Installation Manual For Sidekick 1400u Only ...
Страница 84: ...83 Component Identification Cartridge ...