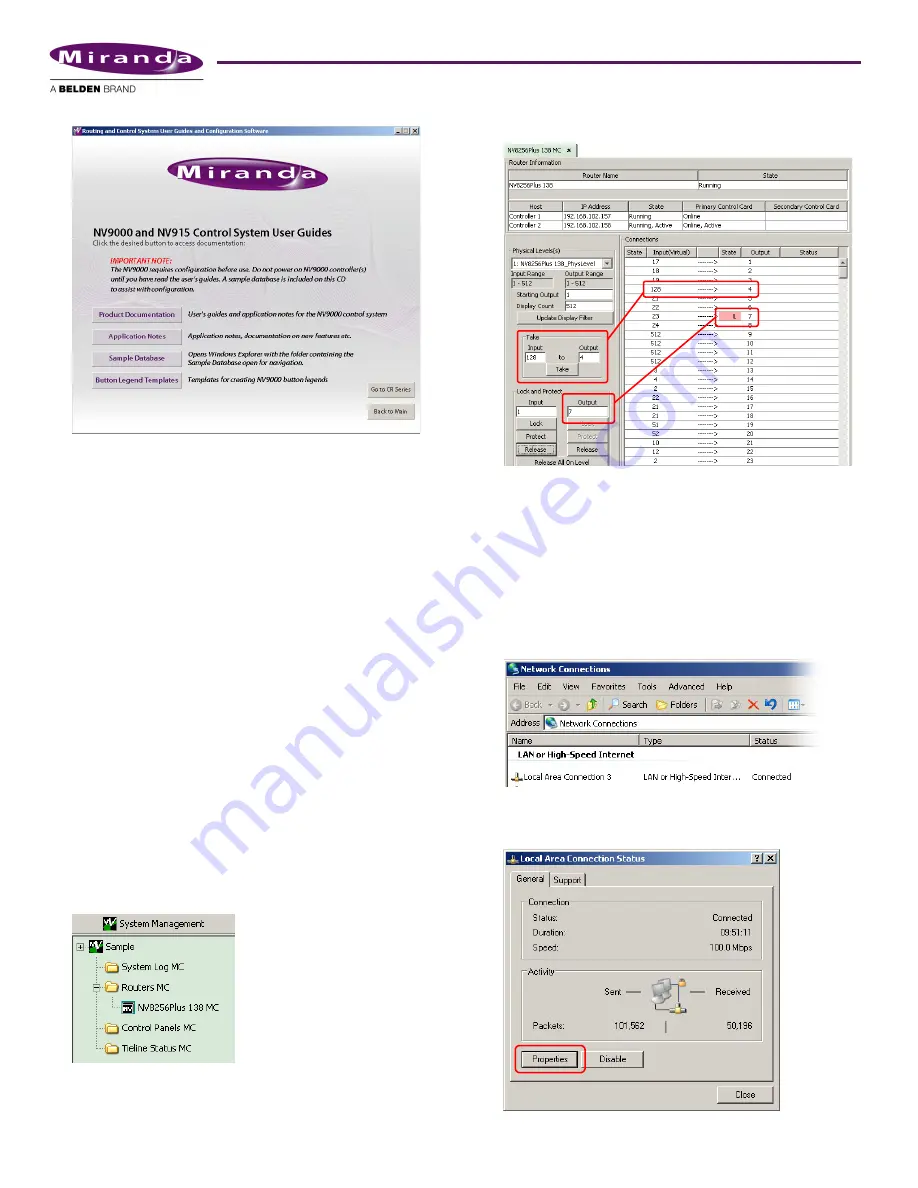
Product Number: QG0014-01 Revision: A0; Date: 4/29/13
9
Click ‘Router Control System’. The next window appears:
Click ‘Sample Database’. The folder containing the data-
base opens. It contains a .zip file that you should copy to
your file system or a USB memory device.
2) Launch NV9000-SE Utilities. Choose ‘Import from ZIP
archive...’ from the ‘File’ menu. Browse to select the .zip
file. Click ‘Open’. Give the configuration a name. SE takes
a few seconds to save the configuration.
S
The sample database is at revision 4.x and you will see an alert
message regarding that. To complete the load, click ‘Yes’ to
proceed.
Follow these steps to load the configuration in a system con-
troller:
3) In NV9000-SE Utilities, with the configuration open, go to
the ‘System Management’ pane and click the controller’s
icon. (It must be green.) Then click ‘Write configuration to
‹
your system
›’ in the system management page.
Click ‘Start’ or ‘Restart’.
4) After about 30 seconds, the controller should be running
with the sample configuration.
The sample configuration has very little to do with the
devices, routers, and panels in your system. You will not be
able to operate your system until you load a configuration
that represents your system.
However, you can perform takes. To see this, click the SDI
icon to open the SDI (router) page.
Choose an output and an input and click the ‘Take’ but-
ton. To lock an output, choose an output and click ‘Lock’.
The take and the lock appear in the list. The lock appears
as an ‘L’ next to the output.
Other Topics
Setting Your PC’s IP Address
Follow these steps to set the IP address of any PCs connected
to the system controller:
1) Launch ‘Settings
>
Network Connection’ from you PC’s
Start menu. The following window appears:
2) Double-click the appropriate ‘Local Area Connection’ for
the controller’s house network. Then, choose the ‘Gen-
eral’ tab and click ‘Properties’.











