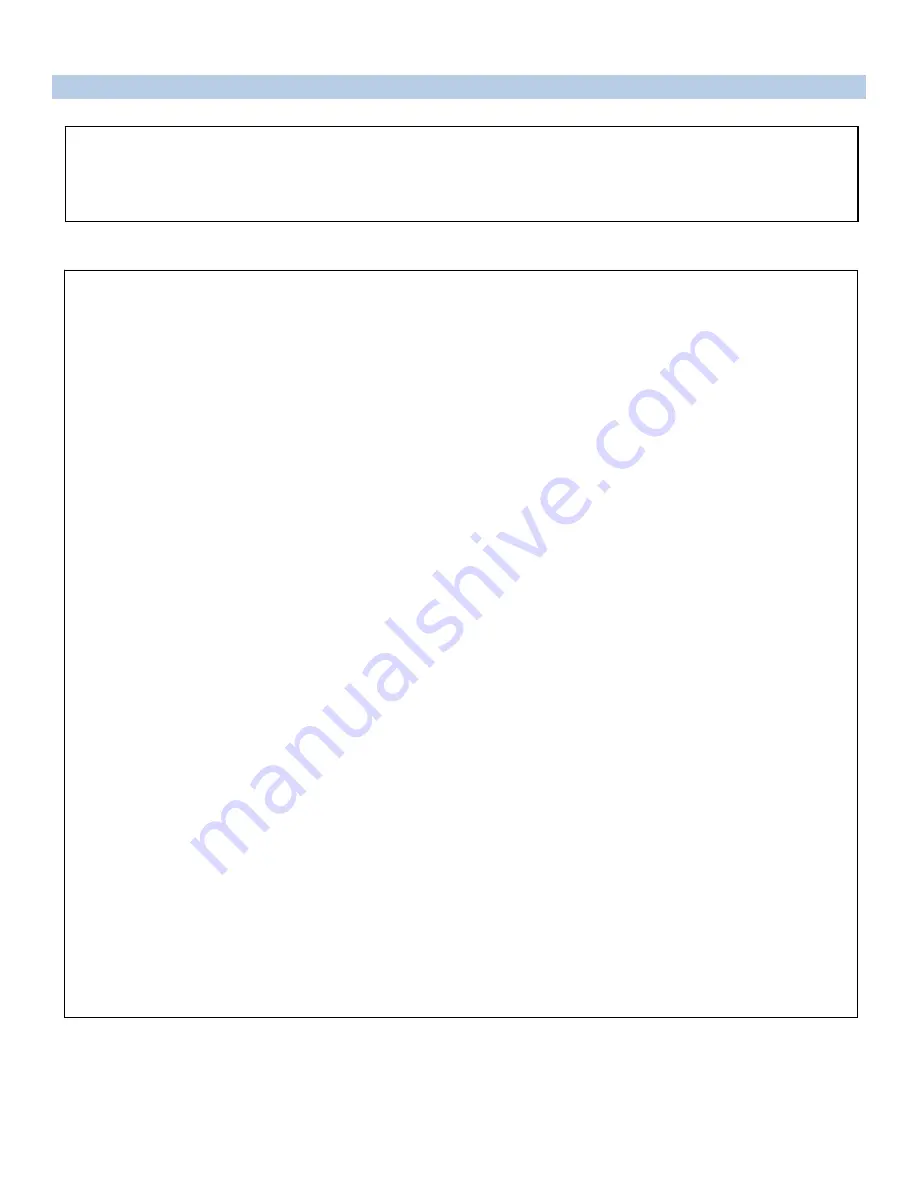
Page
11
QUICK
START:
DS62/DS62
MD4
SERIES
Ethernet
Configuration:
1.
Connect to the Serial port (EIA232) using the supplied rollover flat cable and adapter.
2.
Use terminal emulation software to access the unit, (i.e. Microsoft Hyper-terminal). Set the PC
serial port configuration to the following:
9600 bps, 8 data bits, 1stop bit and no parity.
3.
If you get only a blinking cursor Press ‘Enter’. If still only a blinking cursor, Type 5 Attention
Characters, (factory default is the semi-colons {;}). The Attention Character will not echo on
the screen. There is a one second delay before the menu is displayed. You should see a menu
similar to
(Figure 1).
4.
Select ‘C’ for the configuration menu. You should see a menu similar to
(Figure 2)
.
5.
Select the number for ‘Login Setup’ option. You should see a menu similar to
(Figure 3)
.
6.
Select the number for ‘Manage Users’ option. You should see a menu similar to
(Figure 6)
.
7.
NOTE: The ‘root’ user can not be deleted.
8.
Select ‘A’ to add user. Type the name and password at the prompts.
9.
Press ‘Enter’ until get to the ‘Login Setup Menu’
(Figure 3)
.
10.
Select ‘Access Control’ to enable or disable the Tenet and Serial Login Prompt
(Figure 4)
.
11.
Press ‘Enter’ until you get the Configuration menu
(Figure 2)
.
12.
Select ‘Network Port Configuration’ option. You should see a menu similar to
(Figure 7)
.
13.
If your System Administrator requires you to use DHCP, then select ‘DHCP Enable/Disable’
and type
“Y”
to enable DHCP. Continue to next step.
If you wish to assign a static IP
address to this unit, disable the DHCP and go to step 17
.
14.
Press ‘Enter’ until you are asked to ‘Accept Changes’. Type
“Y”
to accept changes or
“N”
to
decline changes.
15.
After Accepting or Declining Changes you should get the Network Access Menu
(Figure 1)
.
16.
Select ‘Unit reset’ to update the external connections. Once the reset is completed (1 minute)
connect the Baytech device to your network using an Ethernet cable.
17.
If you disabled the DHCP in step 13, you should see a menu similar to
(Figure 7)
.
18.
Select the ‘IP Address’ option and type the assigned IP address and press ‘Enter’.
19.
Select the ‘Subnet Mask’ option and type the assigned subnet mask address and press ‘Enter’.
20.
Select the ‘Gateway Address’ option and type the assigned Gateway address and press ‘Enter’.
21.
Press ‘Enter’ until you are asked to ‘Accept Changes’. Type
“Y”
to accept changes. You
should get the Network Access Menu
(Figure 1)
.
22.
Select ‘Unit reset’ to update the external connections. Once the reset is completed (1 minute)
connect the Baytech device to your network using an Ethernet cable.
23.
You should be prompted for a user name and password, similar to
(Figure 5)
At this point you have enough basic configurations needed to operate this Baytech unit.
This is the bare minimum for Ethernet Control. If this is a new unit shipped directly from Baytech, follow
the steps. If this is a previously own unit, perform a factory reset to clear out any users and passwords still
in the unit. The System Administrator should tell you to use DHCP or provide you an IP Address, Subnet
Mask, and Gateway Address.
NOTE: default IP Address is 0.0.0.0


























