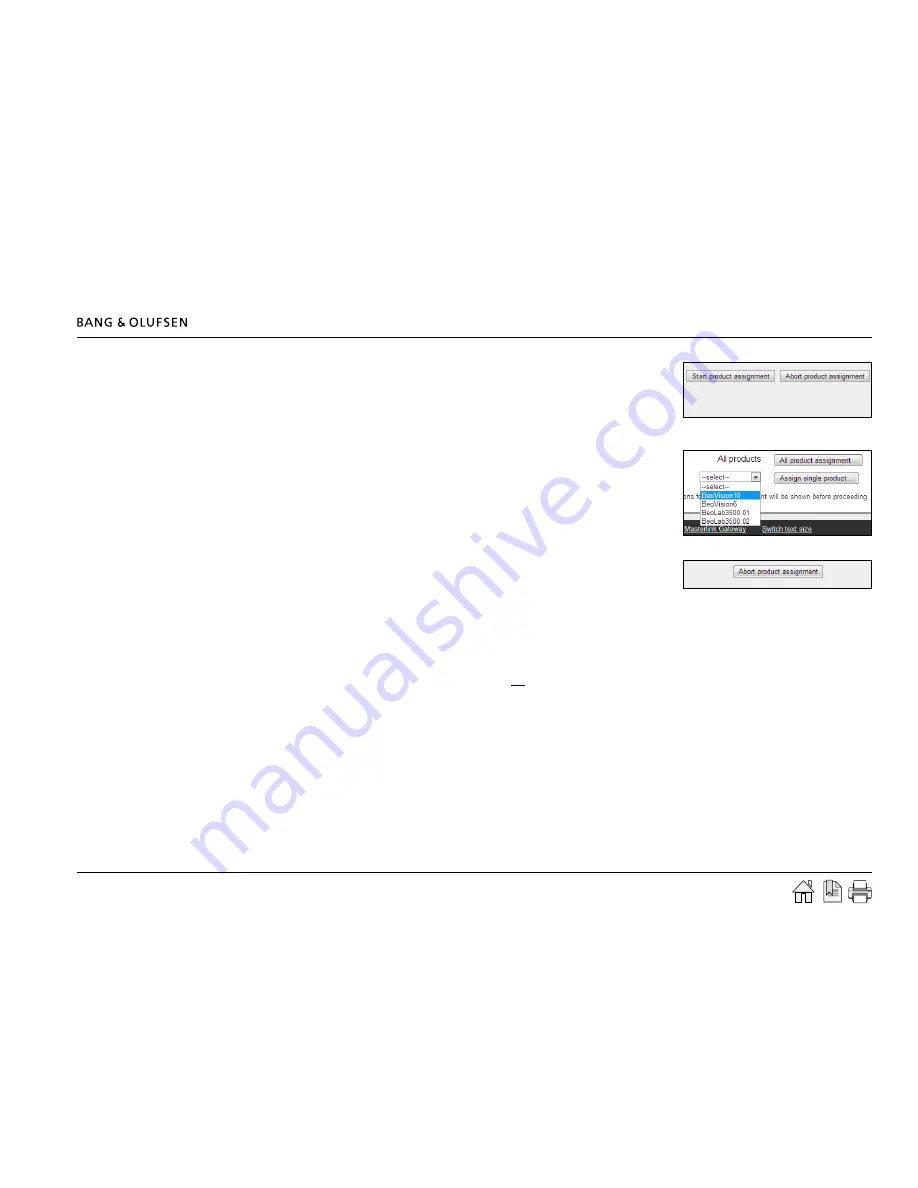
Programming 25
To terminate product assignment click the
End product assignment
button, or press the setup
button on the front panel (or wait for 5 minutes timeout).
To abort, click the
Abort product assignment
button, or press and hold the setup button on
the front panel for 3 seconds.
Assign single product:
- Navigate to
Programming
->
Devices
->
Beolink products
- Use the drop down box to choose the product to assign
- Click the
Assign single product...
button
- Activate the product, by selecting a source, to switch on the product. Remember:
!
Main
products can be activated by selecting any source
!
Link
products must be activated by selecting a source from the main room
(do not use local sources)
To abort, click the
Abort product assignment
button, or press and hold the setup button on
the front panel for 3 seconds.
Note!
- There are limitations to BeoLink Wireless products. ML Gateway has no way of distinguishing between different units in a wireless setup, therefore
you cannot identify them individually.
- If more products are activated during product assignment than have been defined on the Resources screen, these are added as new resources
automatically.
- Product assignment can be started from the front panel (see
link
), without using the web interface. This can be useful for ML Gateway protocol-
only installations where no further setup is needed.
!
During product activation, main products in link rooms (i.e. in Options 5 or 6) must be activated using a source from the main room (not a source
local to the product). Otherwise ML Gateway will not receive feedback from that product.
- When the product assignment procedure is completed, continue to setting up sources on the next page.
















































