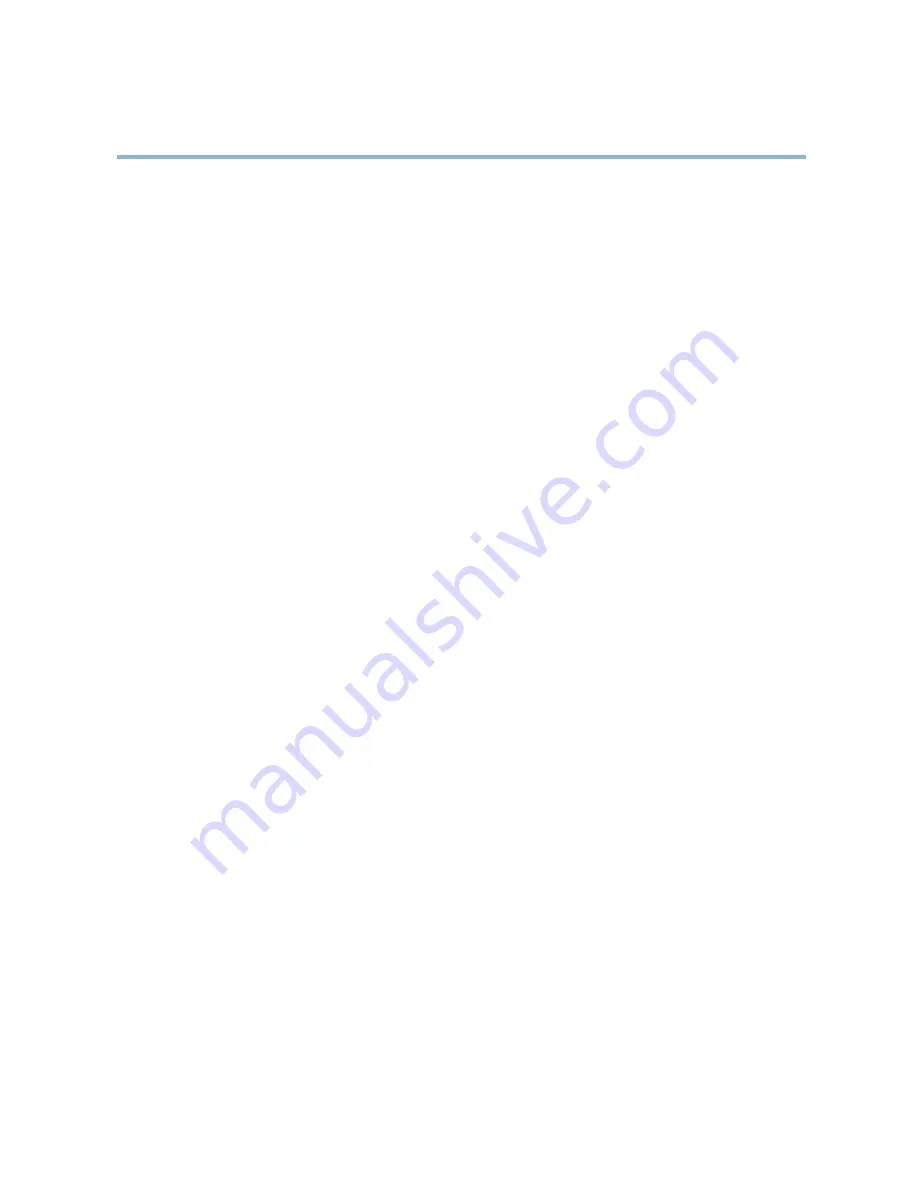
AXIS P3301-V Fixed Dome Network Camera
System Options
To clear all recordings and data from the Axis product’s folder on the designated share, click
Clear
under
Storage Tools
.
To avoid
fi
lling the share, it is recommended to remove recordings continuously. Under
Recording Settings
, select
Remove recordings
older than
and select the number of days or weeks.
To stop writing to the share and protect recordings from being removed, select
Lock
under
Recording Settings
.
Ports & Devices
I/O Ports
The Axis product provides one input port and one output port for connection of external devices. For information on how to
connect external devices, see
Connectors, on page 4
.
The I/O ports are con
fi
gured under
System Options > Ports & Devices > I/O Ports
. The ports can be given descriptive names and their
Normal states
can be con
fi
gured as
Open circuit
or
Grounded circuit
.
Port Status
The list on the
System Options > Ports & Devices > Port Status
page shows the status of the product’s input and output ports.
Maintenance
The Axis product provides several maintenance functions. These are available under
System Options > Maintenance
.
Click
Restart
to perform a correct restart if the Axis product is not behaving as expected. This will not affect any of the current
settings.
Click
Restore
to reset most settings to the factory default values. The following settings are not affected:
• the boot protocol (DHCP or static)
• the static IP address
• the default router
• the subnet mask
• the system time
• the IEEE 802.1X settings
• the focus position
Click
Default
to reset all settings, including the IP address, to the factory default values. This button should be used with caution. The
Axis product can also be reset to factory default using the control button, see
Reset to factory default settings, on page 40
.
To identify the product or test the Status LED, click
Flash LED
under
Identify
and specify the duration in seconds, minutes or hours.
This can be useful for identifying the product among other products installed in the same location.
For information about
fi
rmware upgrade, see
Upgrading the
fi
rmware, on page 41
.
Support
Support Overview
The
System Options > Support > Support Overview
page provides information on troubleshooting and contact information,
should you require technical assistance.
See also
Troubleshooting, on page 41
.
38












































