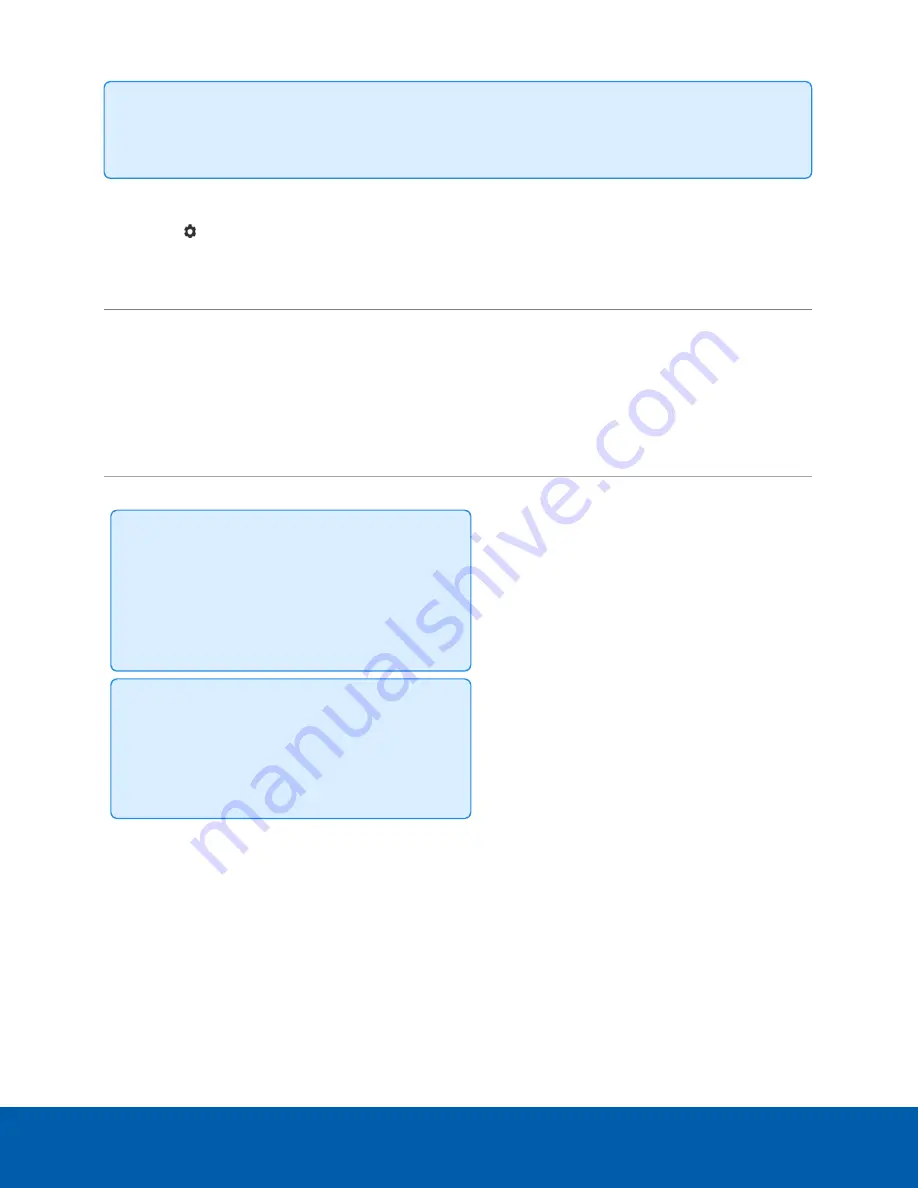
Tip:
If you are using a midspan PoE power injector for cameras that require high power PoE, you
should set that PoE port to Off.
To open the PoE panel, either:
l
Click
on the PoE status panel on Server Management launch page.
l
Click
PoE
from the Dashboard navigation bar.
To...
Do this...
See how much power is available to, and being used
by, connected devices.
Look at the two bars at the top of the panel:
l
The
Budget
bar indicates the total amount of
power budgeted for all devices connected to
the PoE ports.
l
The
Consumption
bar indicates the actual
amount of power currently used by all the
connected devices.
Adjust the power used by each PoE port.
Tip:
You can also use the
Power
bar to
remotely power cycle the camera. After you
set the Power setting to Off, wait for the
camera to power off then change the Power
setting to
Auto
or
Manual
.
Tip:
Devices that support both PoE and PoE+
(802.3at) modes of operation can be forced
into non-PoE+ mode (802.3af) by using a
manual 15W budget.
Use the
Power
bar for each port to configure a
PoE power budget:
l
Click
Off
to disable power output to the port.
When power to a port is disabled, the port no
longer outputs power but can act as a standard
network connection for any device.
l
Click
Auto
to automatically output power to the
connected device depending on its mode of
operation.
l
Click
Manual
to enter a power budget value in
watts. Make sure the budget includes potential
power loss at the cable.
Settings are not implemented until you click
Apply
.
After you click
Apply
, allow the system to reboot when the following message is displayed:
Applying changes may power-cycle PoE-powered devices.
Server Management automatically refreshes the screen and displays the updated settings after the new
power settings are applied.
Assigning a PoE Power Budget
17






























