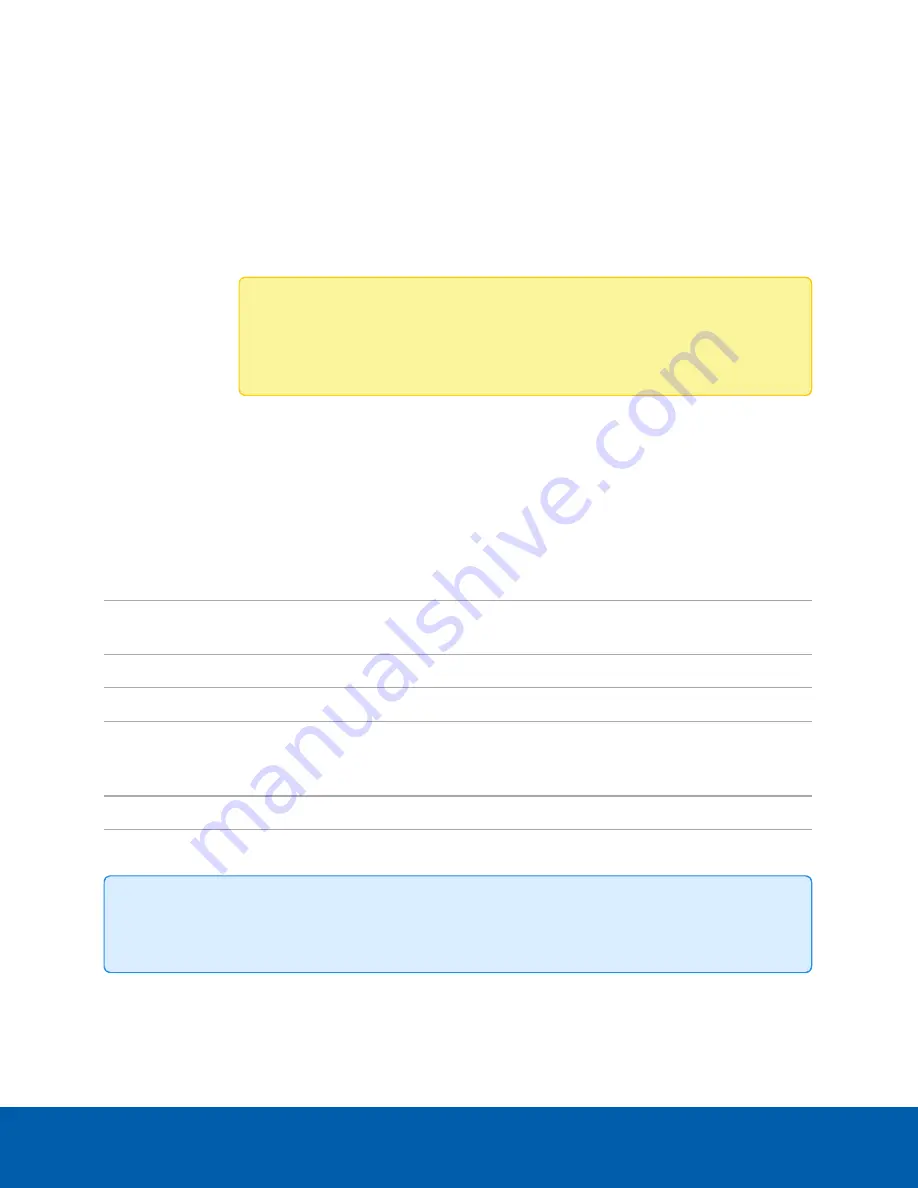
a. Open a web browser from a network workstation with network access to the device.
b. Enter its IP address or hostname into the web browser to open the device sign-in page:
https://
<Device IP address >
|
<Device hostname>
/
For example:
l
https://169.254.100.100/
where
169.254.100.100
is the IP
address configured in the Device panel.
l
https://my_AvigilonDevice/
, where
my_AvigilonDevice/
is the
hostname configured in the Device panel.
Note:
If you forgot the IP address or hostname that was configured during the
installation process, the information is listed in the ACC Client software, in the
server Setup tab.
c. Bookmark the device sign-in page.
Log out and stop Server Management by clicking the log out icon on the right of the Server Management
title bar.
Viewing PoE Port Status
The PoE panel displays a status for each port in the Status column. Statuses include the following:
Green
Powered
A PoE device is connected to the port and is operating normally.
High
powered
PoE+ is turned on.
Gray
Disconnected There is no device connected to the port.
Unpowered
The PoE port power is switched off from the PoE page in Server Management
Yellow Overloaded
A PoE device is connected to the port but is not receiving power. This status
typically occurs when one port is over current, or the device is requesting more
power than budgeted, etc.
Low current
The device is getting low current from the port.
Red
Error
The device is in an error state.
Tip:
If a camera is disconnected then reconnected to the device, you may need to refresh this page
to view the latest status and budget values.
Viewing PoE Port Status
11






























