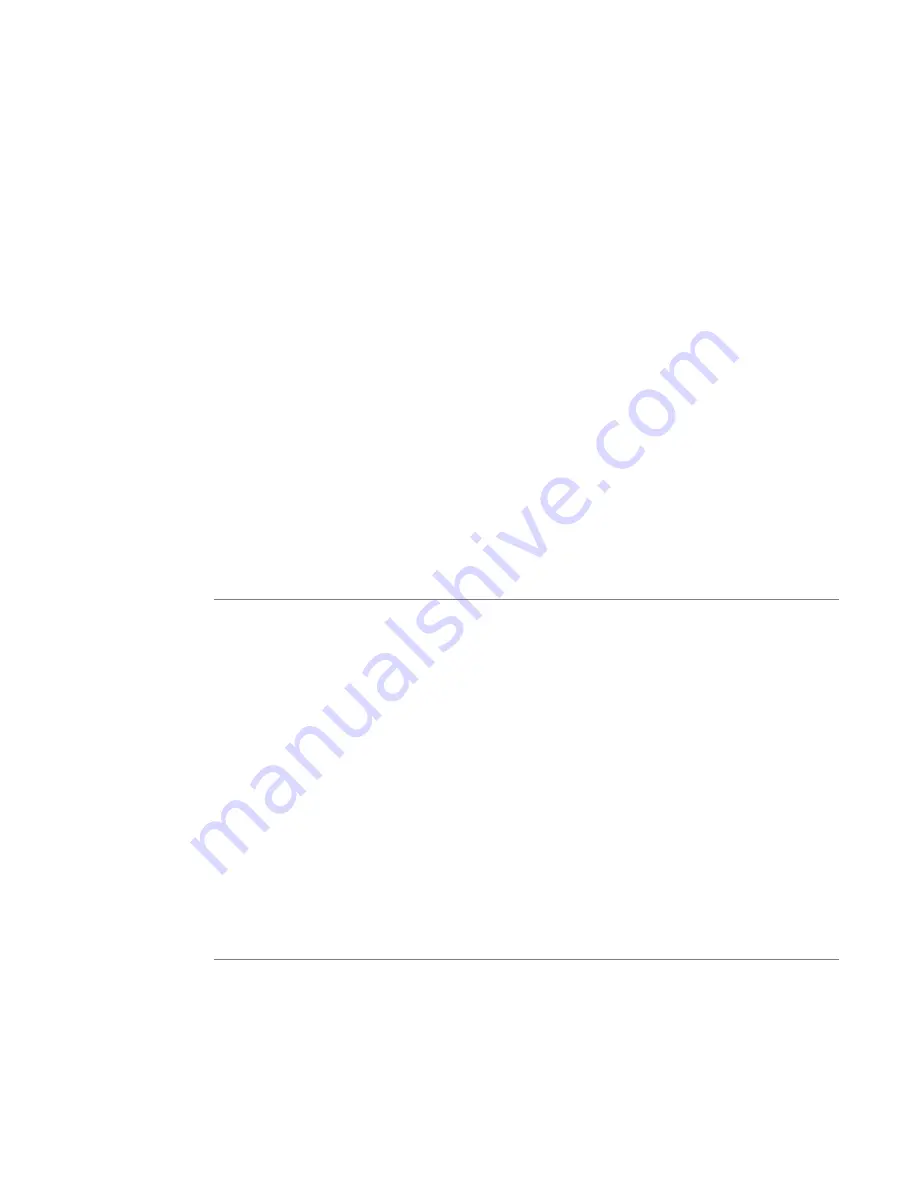
User’s Manual—SNAP™ 700 Printer
51
4.4 Web Server
The SNAP Printer Web Server provides the ability to set up the printer for an
Ethernet connection, view and change the printer settings remotely over a
network, and upgrade the printer remotely over a network.
The printer can get a network (IP) address via DHCP. To find the IP address, the
operator prints a test label. The operator can then access the printer’s web
server via a browser on any computer connected to the network. The operator
can then change the printer’s IP address to a static address. Setting a static
address ensures that the printer is always at the same address. DHCP
addresses are temporary and can change over time.
Once an IP address has been set, the operator can then view and change the
printer settings through the web server using a browser on any computer on the
network. Most of the functionality of the VCP in PCMate is available through the
web server.
In conjunction with an ftp client application, the operator can transfer a firmware
upgrade file to the printer and upgrade the printer firmware remotely over the
network.
4.4.1 Setting the Printer IP Address
To set the IP address of the printer:
1. Contact your Network Administrator to obtain a static IP address.
2. When the printer is first received, it will be in DHCP mode. When the printer is
attached to the network, it will obtain a DHCP address from the network.
3. To determine what the DHCP address is, print a Network ID Test Label that will
contain the DHCP address.
4. Using a browser such as Internet Explorer, you can access the printer’s web
server using the DHCP address
5. You will then enter the static IP address that you obtained from your network
administrator. The printer will retain this address after power down.
6. You can then access the printer’s web server from the new static IP address.
7. If moving to another network, set the printer back into DHCP mode.
4.4.2 Obtaining a DHCP Address
The printer comes from the factory in DHCP mode. Simply connect your network
cable to the Ethernet connector on the Network Interface Card installed in the
printer and then turn the printer on.
Содержание SNAP 700
Страница 113: ...User s Manual SNAP 700 Printer 113 Electrical Drawings...
Страница 115: ...User s Manual SNAP 700 Printer 115 Harness Connections...
Страница 117: ...User s Manual SNAP 700 Printer 117 Mechanical Assembly Drawings...
Страница 119: ...User s Manual SNAP 700 Printer 119 Unwind Assembly Two Shaft Design New...
Страница 121: ...User s Manual SNAP 700 Printer 121 Unwind Assembly RFID 3 4 Two Shaft Design New...
Страница 122: ...122 User s Manual SNAP 700 Printer Unwind Motor Assembly...
Страница 123: ...User s Manual SNAP 700 Printer 123 Decurler Assembly...
Страница 124: ...124 User s Manual SNAP 700 Printer Web Guide Assembly...
Страница 127: ...User s Manual SNAP 700 Printer 127 Top Print Head Assembly Items 9 and 26 are not used in the RFID Printer...
Страница 128: ...128 User s Manual SNAP 700 Printer Bottom Print Head Assembly...
Страница 129: ...User s Manual SNAP 700 Printer 129 Print Head Assembly...
Страница 130: ...130 User s Manual SNAP 700 Printer Platen Roller Assembly...
Страница 131: ...User s Manual SNAP 700 Printer 131 Ink Arbor Assembly...
Страница 132: ...132 User s Manual SNAP 700 Printer Ink Unwind Rewind Motor s Assembly...
Страница 133: ...User s Manual SNAP 700 Printer 133 Drive Assembly...
Страница 134: ...134 User s Manual SNAP 700 Printer Knife Assembly...
Страница 137: ...User s Manual SNAP 700 Printer 137 Knife Drive Motors Assembly...
Страница 138: ...138 User s Manual SNAP 700 Printer Knife Drive Motors Assembly RFID...
Страница 139: ...User s Manual SNAP 700 Printer 139 RFID Reader Assembly...
Страница 140: ...140 User s Manual SNAP 700 Printer Covers Assembly...
Страница 141: ...User s Manual SNAP 700 Printer 141 Cooling Fans Assembly...
Страница 142: ...142 User s Manual SNAP 700 Printer Stacker Assembly Sheet 1 of 2...
Страница 143: ...User s Manual SNAP 700 Printer 143 Stacker Assembly Sheet 2 of 2...






























