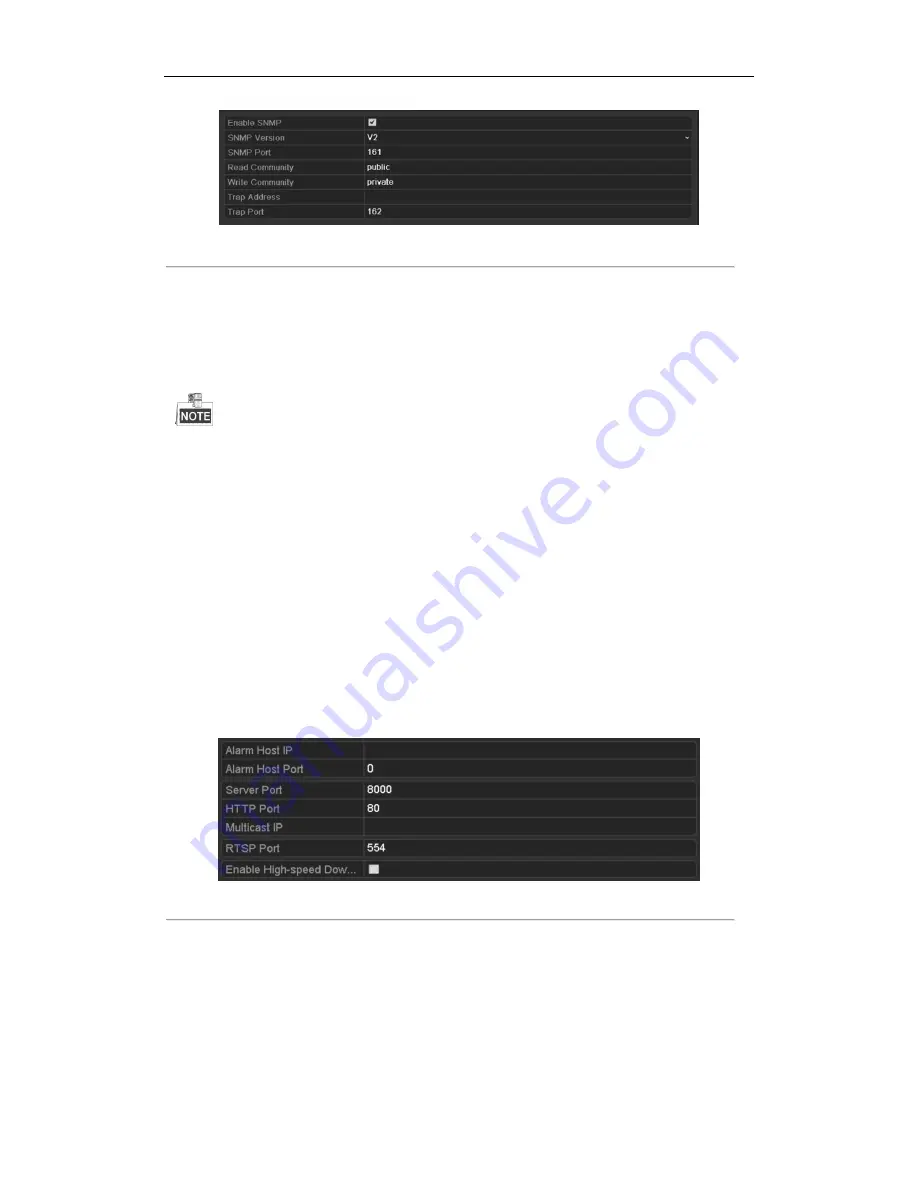
DHN Series Network Video Recorder User Manual
117
Figure 9. 6
SNMP Settings Interface
3.
Check the
SNMP
checkbox to enable this feature.
4.
Configure the following SNMP settings:
•
Trap Address:
IP Address of SNMP host.
•
Trap Port:
Port of SNMP host.
5.
Click the
Apply
button to save and exit the interface.
Before setting the SNMP, please download the SNMP software and manage to receive the device
information via SNMP port. By setting the Trap Address, the NVR is allowed to send the alarm event and
exception message to the surveillance center.
9.2.5
Configuring Remote Alarm Host
Purpose:
With a remote alarm host configured, the NVR will send the alarm event or exception message to the host when an
alarm is triggered. The remote alarm host must have the Network Video Surveillance software installed.
Steps:
1.
Enter the Network Settings interface.
Menu >Configuration> Network
2.
Select the
More Settings
tab to enter the More Settings interface, as shown in Figure 9. 77.
Figure 9. 7
More Settings Interface
3.
Enter
Alarm Host IP
and
Alarm Host Port
in the text fields.
The
Alarm Host IP
refers to the IP address of the remote PC on which the Network Video Surveillance
Software is installed, and the
Alarm Host Port
must be the same as the alarm monitoring port configured in
the software.
4.
Click the
Apply
button to save and exit the interface.
Содержание DHN Series
Страница 1: ...DHN Series Network Video Recorder User Manual REV 20140423...
Страница 99: ...DHN Series Network Video Recorder User Manual 98 Figure 7 35 Synchronizing...
Страница 104: ...DHN Series Network Video Recorder User Manual 103 to copy the settings to them Figure 8 7 Copy Settings of Alarm Input...
Страница 146: ...DHN Series Network Video Recorder User Manual 145 Figure 10 26 View HDD Status 2...
Страница 155: ...DHN Series Network Video Recorder User Manual 154 Figure 12 6 HDD Information Interface...






























