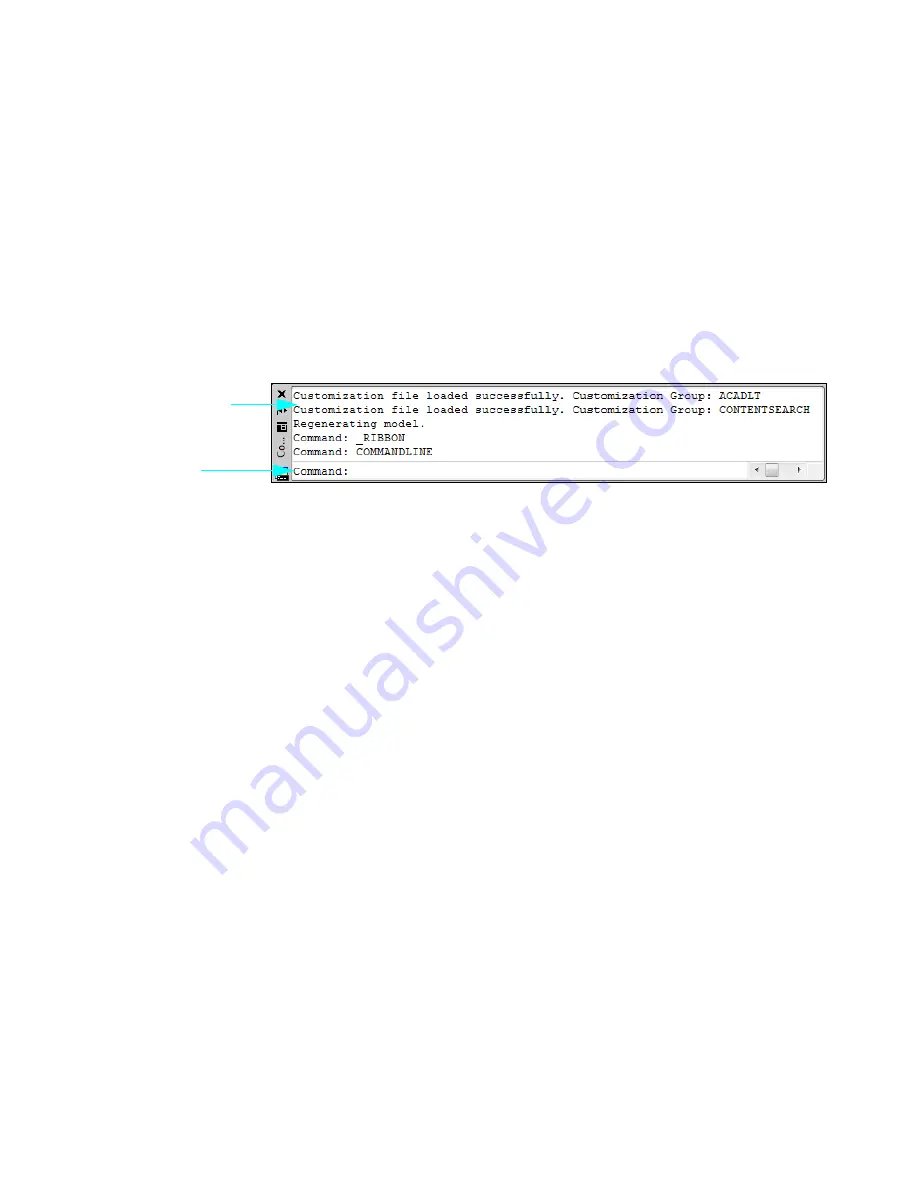
Start a Command
|
31
■
Menu Browser
access is from the bright red button at the top-left corner of the application
window. All the commands for the tutorials in this book are accessible from these menus.
■
The Object Snap menu
is displayed when you hold down SHIFT and click the right mouse button.
Object snaps facilitate precision drawing by snapping the cursor onto a feature on an object such
as the endpoint of a line or the center of a circle.
■
Shortcut menus
are displayed when you click the right mouse button. Different menus are
displayed when you right-click an object, right-click in the drawing area, right-click a toolbar, or
right-click within a dialog box, palette, or window.
Start Commands on the Command Line
You can initiate commands by typing them on the
command line
within the
command window
instead
of using toolbars or menus. Additionally, some commands
must
be completed on the command line,
regardless of how they are started.
Some commands have abbreviated names or
command aliases
. For example, you can enter
c
as an
alias for CIRCLE.
After you type the command on the command line, press ENTER or SPACEBAR to start the
command. You can also repeat the previous command by pressing ENTER or SPACEBAR.
NOTE
In this guide and in the Help system, when you are instructed to
enter
something, type the bold-
face value on the command line, and then press the ENTER key.
Specify a Command Option
When you start a command, you will often see a set of options on the command line. For example,
when you enter the CIRCLE command, the following prompt is displayed on the command line:
Specify center point for circle or [3P/2P/Ttr (tan tan radius)]:
The default option, “Specify center point for circle,” is displayed
before
the square brackets. Alternate
options are displayed between the aquare brackets.
■
To accept the default option, enter coordinate values, or use the pointing device to click a center
point in the drawing area.
■
To choose a different option, enter the capitalized letters in the option name. For example, type
2P
and press ENTER to choose the Two-Point option.
command window
command line
Содержание 057A1-05A111-1001 - AutoCAD LT 2009
Страница 1: ...January 2008 Getting Started ...
Страница 6: ...vi ...
Страница 7: ...Make the Transition from Paper to CAD ...
Страница 8: ... 127 6 7 127 6 7 7 127 5 3 6 127 5 5 5 5 5 5 5 5 5 6 276 ...
Страница 10: ...352326 5281 225 3 1 352326 9 7 21 6287 ...
Страница 12: ......
Страница 14: ......
Страница 16: ......
Страница 18: ......
Страница 20: ......
Страница 22: ... ...
Страница 24: ......
Страница 26: ...20 ...
Страница 27: ...Introduction Why You Should Use this Guide 22 Tutorials and Command Access 22 Get Additional Information 23 ...
Страница 34: ...28 ...
Страница 35: ...Work with Commands Use the Mouse 30 Cancel a Command 30 Start a Command 30 Undo or Redo Commands 34 ...
Страница 41: ......
Страница 43: ...Change Views Zoom to Magnify a View 38 Pan to Reposition a View 39 ...
Страница 47: ......
Страница 61: ...Draw Objects Object Properties Overview 56 Draw Lines 64 Draw Circles and Arcs 67 ...
Страница 75: ......
Страница 89: ......
Страница 119: ......
Страница 129: ......
Страница 130: ......
Страница 131: ...Add Text to a Drawing Create and Modify Text 126 Work with Text Styles 128 Set Text Size for the Viewport Scaling 129 ...
Страница 137: ......
Страница 138: ...Continued Linear Vertical Linear Horizontal Aligned Baseline Center Mark Ordinate Diameter Angular Quick Leader Radius ...
Страница 151: ......
Страница 153: ...Create Layouts and Plots Work with Layouts 148 Choose and Configure Plotters 151 Plot from a Layout 153 ...
Страница 174: ...168 ...
Страница 184: ...178 Index ...






























