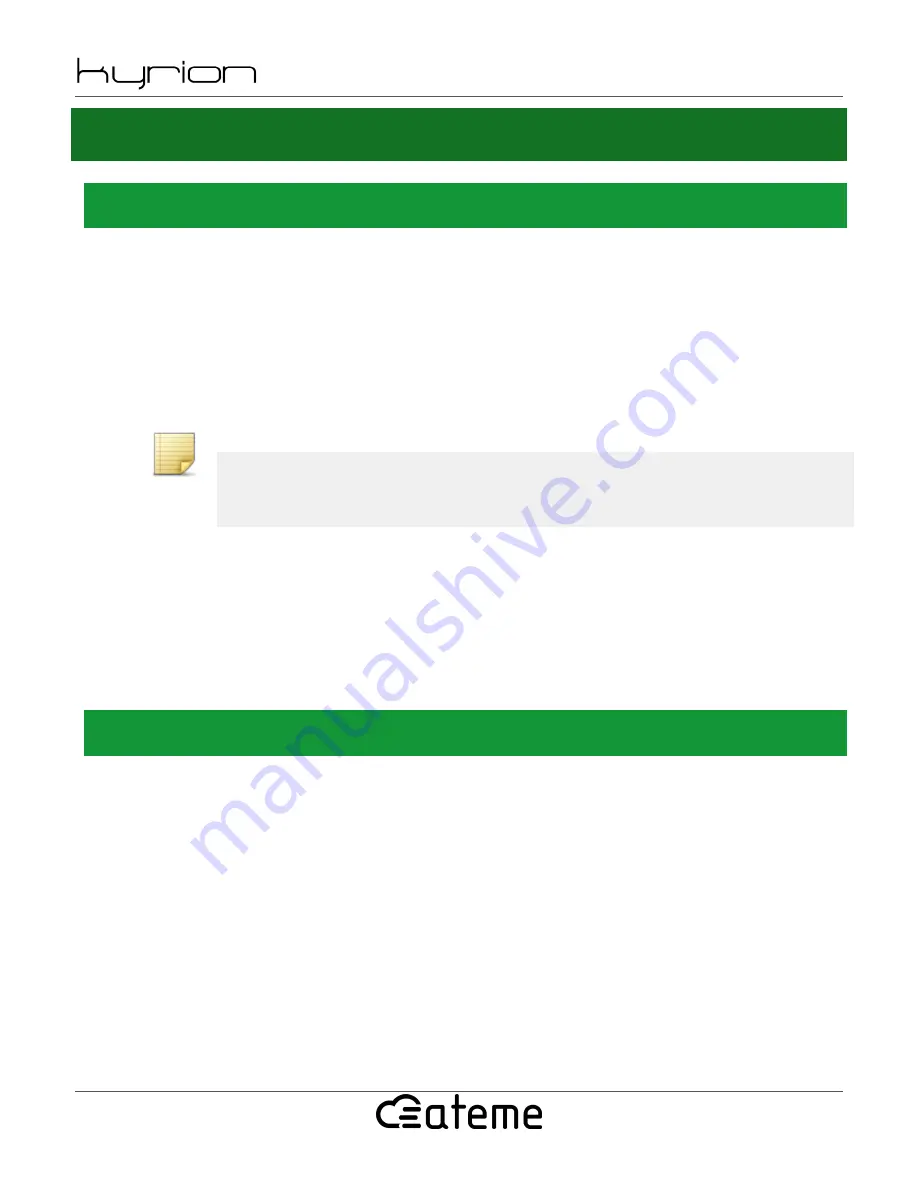
CM5000 User Manual
UM-CM5000-FW3.5.2.0-REV0.0
2019-07-08
www.ateme.com
Page 77
6. Specific Operations
6.1. Installing License
In the web GUI, go to the System tab and click License.
The upper section is used to update the license settings.
To do so, click the Update button. A pop-up should appear asking for a license file. Click on the Browse button to
point to it and click Ok to proceed with the update, or Cancel to abort.
After a few seconds, a pop-up should appear, asking you to wait while the update process is running. Wait until this
pop-up disappears.
Note
License files are specific files provided by ATEME support. They should bear the extension ".lic" and
are bound to a specific unit Serial Number. If the file does not meet these requirements, it will be rejected.
The lower section is a summary of the licensed features with their status:
• 'Yes': A valid license file has been provided and the feature is available for use.
• 'No': The feature is disabled.
• 'Value': The feature is enabled and its limit is set to 'Value'
6.2. Firmware management
In the web GUI, go to the System tab and click Firmware.
This panel is dedicated to firmware management. From here, you can, install a new firmware version, make a backup
of your current version or restore your backup version.
It is always a good idea to make a backup of a known good functioning system version. It can be useful to recover
from situations requiring a Factory Reset for example or coming back from an update not fully fulfilling your needs.
Firmware update
Click Update. A pop-up should appear asking for the update package file. Click on the Browse button to point to it
and click Ok to proceed with the update, or Cancel to abort.
After a few seconds, a pop-up should appear, asking you to wait while the update process is running. Wait until this
pop-up disappears.






























