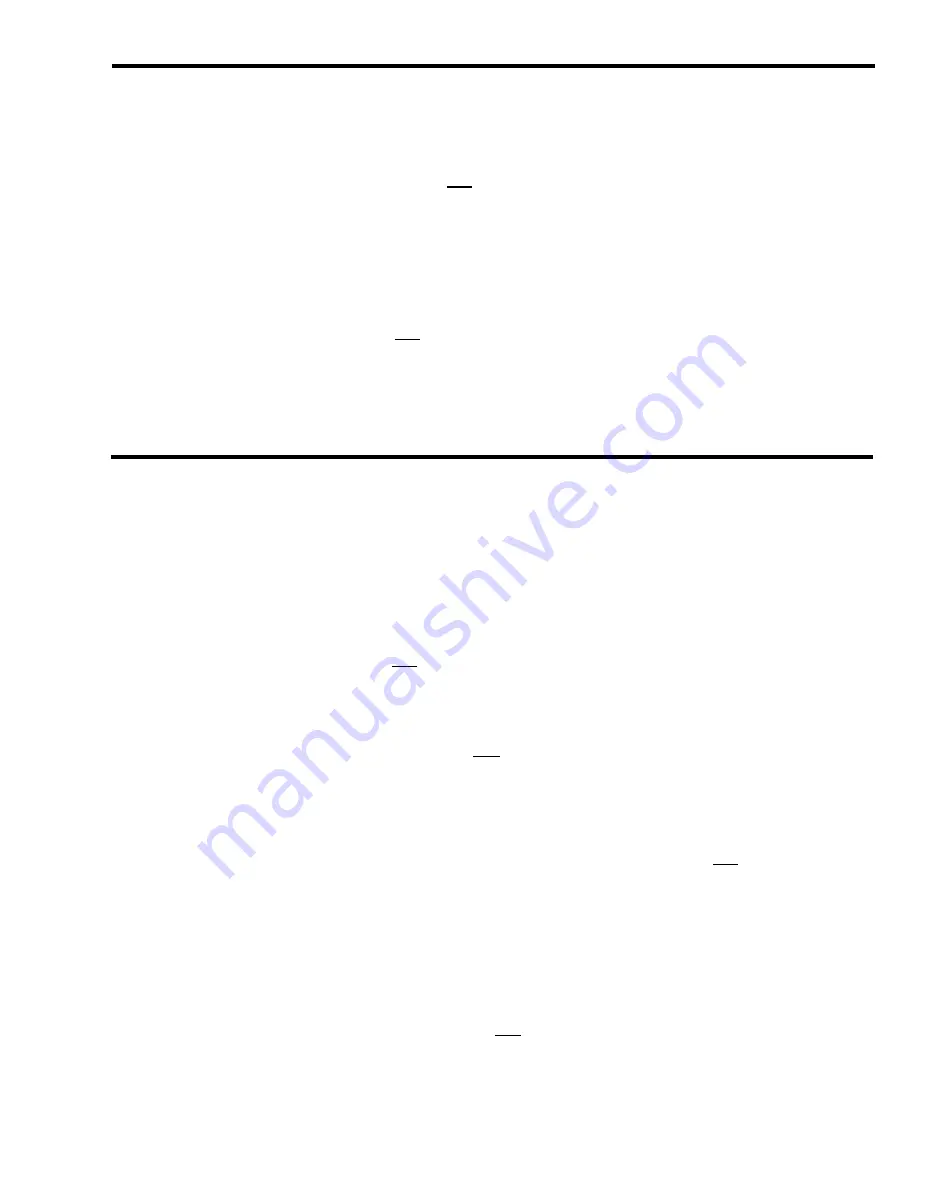
Returning to Other Screens
You can select two other screens from the Configuration screen. If you have
just created or edited a configuration, the word (changed) appears next to the
configuration name on the screen. You may want to go to the Stored Shift
Configurations screen to save your new configuration or the old one you have
edited. Pressing
[ F7 ]
(labeled “Config List” ) selects the Stored Shift
Configurations screen, from which you can:
●
Edit a configuration
●
Save your editing changes (or save a new configuration you’ve just built)
●
Rename a configuration
●
Select a startup configuration
Pressing
[ F8 ]
(labeled “Admin Menu” ) selects the administration menu. It
lists the main CMS administration activities.
Saving an Edited (Changed) Configuration
When you build a new shift configuration or make changes in an existing
one, the word (changed) appears on the configuration list to the left of that
configuration number. You can store the last edited configuration in a
previously unused configuration or store it in place of another configuration.
For example, you could edit configuration 1 (shift 1 in our example) and
replace the original with the updated copy. If you want to keep the original
shift 1 configuration as well as the edited copy, store the copy in an unused
configuration number.
Pressing
[ F2 ]
(labeled “Save Config”)
screen selects this activity. The word
configuration you last edited.
Prompt:
SAVE CONFIGURATION: Into
on the Stored Shift Configurations
(changed)
appears next to the
Config #: _
Action:
1
Press
[ F8 ]
(labeled “Enter Data”) to save the edited
configuration under the same configuration name and number
as the original (in other words, to replace the original with the
updated copy).
or
Enter a configuration number and press
[ F8 ]
(labeled “Enter
Data”) to save the edited configuration under a different
configuration number.
2
A second prompt appears:
SAVE CONFIGURATION:
NAME? (Y/N):_
Replace Contents of Config X
The number and name of the configuration you edited appear
in this prompt. Type
y
to confirm your request or
n
to deny
it. Press
[ F8 ]
(labeled “Enter Data”).
Building or Editing Shift Configurations
4-19






























