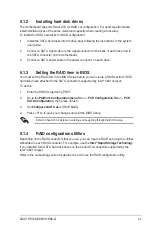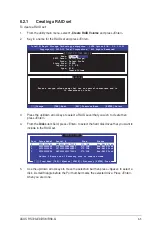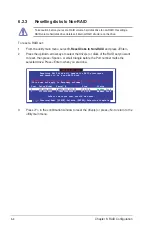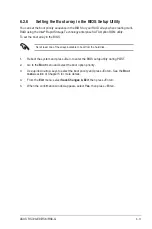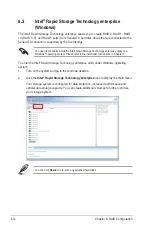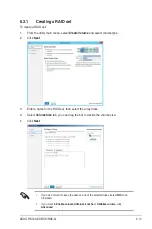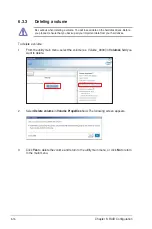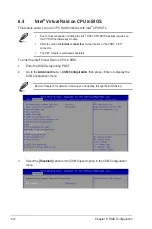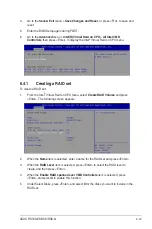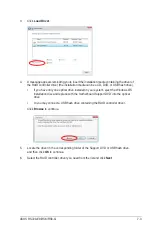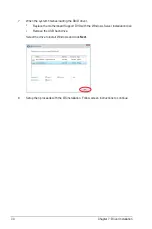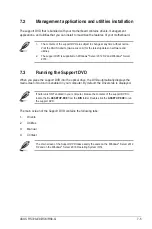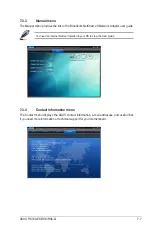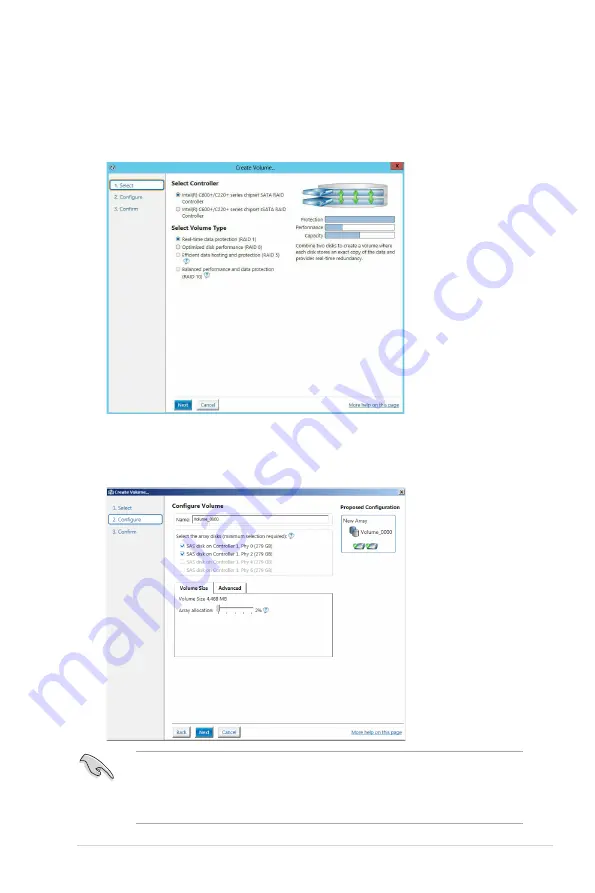
6-13
ASUS RS720-E9-RS8/RS8-G
6.3.1
Creating a RAID set
To create a RAID set:
1.
From the utility main menu, select
Create Volume
and select volume type.
2.
Click
Next
.
3.
Enter a name for the RAID set, then select the array disks.
4.
Select
Volume Size
tab, you can drag the bar to decide the volume size.
5.
Click
Next
.
•
If you do not want to keep the data on one of the selected disks, select
NO
when
prompted.
•
If you want to
Enable volume write-back cache
or
Initialize volume
, click
Advanced
.
Содержание RS720-E9-RS8
Страница 1: ...2U Rackmount Server User Guide RS720 E9 RS8 RS8 G ...
Страница 28: ...Chapter 1 Product Introduction 1 18 ...
Страница 84: ...Chapter 2 Hardware Information 2 56 ...
Страница 90: ...Chapter 3 Installation Options 3 6 3 3 Rail kit dimensions 589mm 43 6mm 900mm 43 6mm ...
Страница 92: ...Chapter 4 Motherboard Information 4 2 4 1 Motherboard layout ...
Страница 116: ...Chapter 4 Motherboard Information 4 26 ...
Страница 158: ...5 42 Chapter 5 BIOS Setup ...
Страница 193: ...Appendix Appendix This appendix includes additional information that you may refer to when configuring the motherboard ...
Страница 200: ...A 8 Appendix ...