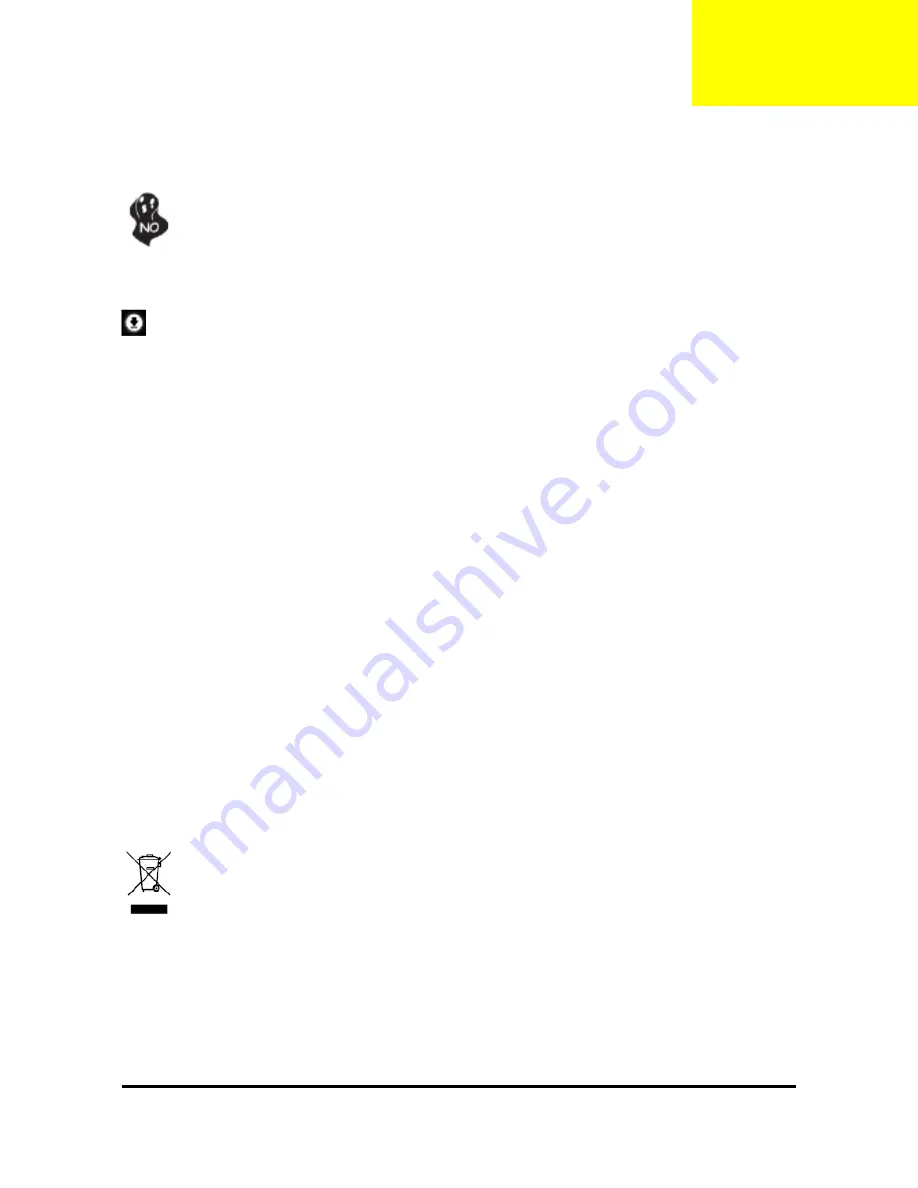
54
Drivers Installation
• Before installing the drivers, first install the operating system. (The following instructions use Windows 8
as the example operating system.)
• After installing the operating system, insert the motherboard driver disk into your optical drive. Click on the
message "Tap to choose what happens with this disc" on the top-right corner of the screen and select
"Run Run.exe." (Or go to My Computer, double-click the optical drive and execute the Run.exe program.)
"Xpress Install" will automatically scan your system and then list all of the drivers that are recommended to install.
You can click the Xpress Install button and "Xpress Install" will install all of the selected drivers. Or click the arrow
icon to individually install the drivers you need.
Regulatory Statements
Regulatory Notices
This document must not be copied without our written permission, and the contents there of must not be imparted
to a third party nor be used for any unauthorized purpose. Contravention will be prosecuted. We believe that the
information contained herein was accurate in all respects at the time of printing. Acer cannot, however, assume
any responsibility for errors or omissions in this text. Also note that the information in this document is subject to
change without notice and should not be construed as a commitment by Acer.
Our Commitment to Preserving the Environment
In addition to high-efficiency performance, all Acer motherboards fulfill European Union regulations for RoHS
(Restriction of Certain Hazardous Substances in Electrical and Electronic Equipment) and WEEE (Waste
Electrical and Electronic Equipment) environmental directives, as well as most major worldwide safety
requirements. To prevent releases of harmful substances into the environment and to maximize the use of our
natural resources, Acer provides the following information on how you can responsibly recycle or reuse most of
the materials in your "end of life" product.
Restriction of Hazardous Substances (RoHS) Directive Statement
Acer products have not intended to add and safe from hazardous substances (Cd, Pb, Hg, Cr+6, PBDE and PBB).
The parts and components have been carefully selected to meet RoHS requirement. Moreover, we at Acer are
continuing our efforts to develop products that do not use internationally banned toxic chemicals.
Waste Electrical & Electronic Equipment (WEEE) Directive Statement
Acer will fulfill the national laws as interpreted from the 2002/96/EC WEEE (Waste Electrical and Electronic
Equipment) directive. The WEEE Directive specifies the treatment, collection, recycling and disposal of electric
and electronic devices and their components. Under the Directive, used equipment must be marked, collected
separately, and disposed of properly.
WEEE Symbol Statement
The symbol shown below is on the product or on its packaging, which indicates that this product must
not be disposed of with other waste. Instead, the device should be taken to the waste collection centers
for activation of the treatment, collection, recycling and disposal procedure. The separate collection and
recycling of your waste equipment at the time of disposal will help to conserve natural resources and
ensure that it is recycled in a manner that protects human health and the environment. For more
information about where you can drop off your waste equipment for recycling, please contact your local
government office, your household waste disposal service or where you purchased the product for details
of environmentally safe recycling.
When your electrical or electronic equipment is no longer useful to you, "take it back" to your local or
regional waste collection administration for recycling.
ŠIf you need further assistance in recycling, reusing in your "end of life" product, you may contact us at
the Customer Care number listed in your product's user's manual and we will be glad to help you with
your effort.
Chapter3
Содержание TC-651
Страница 13: ...7 Block Diagram...
Страница 28: ...22 Press F12 Key Boot Menu Page...
Страница 29: ...23 Press ALT F10 Key Copy Main BIOS to Backup BIOS Non Acer Recovery Function Page1 Page2...
Страница 32: ...26 Press F1 Key Page General Help...
Страница 33: ...27 Press F5 Key Page Previous Values...
Страница 34: ...28 Press F7 Key Page Optimized Default...
Страница 35: ...29 Press F9 Key Page System Information...
Страница 36: ...30 Press F10 Key Page Save Exit...
Страница 37: ...31 Press ESC Key Right Click Mouse Exit...
Страница 46: ...40 Page1...
Страница 50: ...44 Page...
Страница 64: ...58 2 Setting the Motherboard 2 1 Motherboard view 2 2 Install the CPU...
Страница 71: ...65 8 Install the front bezel 8 1 Install the bezel 8 2 Link the HDD LED power cable 9 Cable ties position...
Страница 72: ...66 10 Overview...
Страница 114: ...108...
Страница 115: ...109 FRU List The FRU list will be updated later...






























