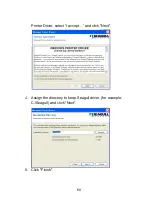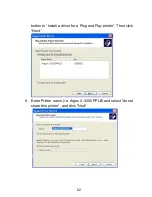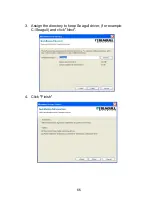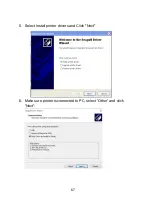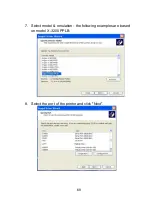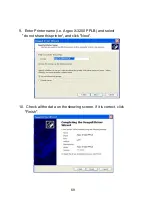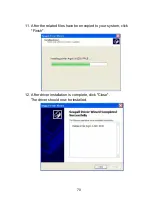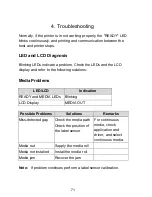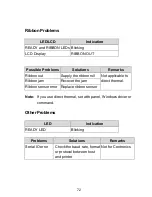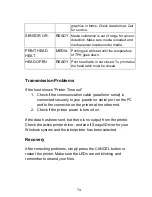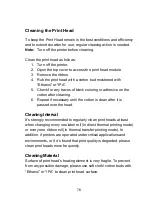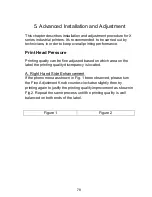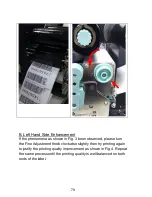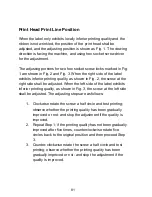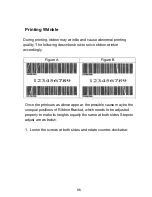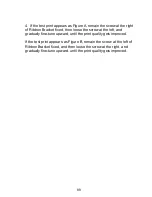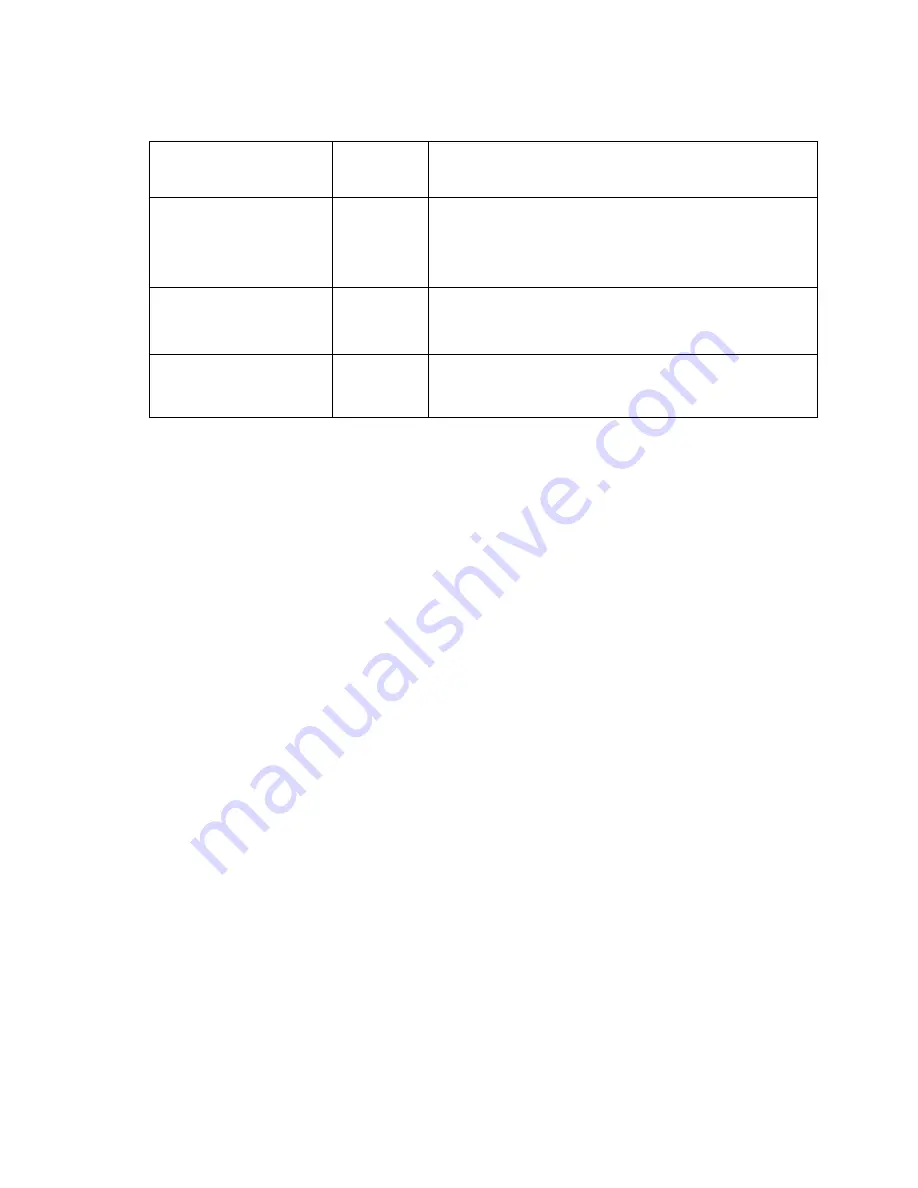
74
graphics or forms. Check data format. Call
for service.
SENSOR O.R.
READY
Media calibration is out of range for sensor
detection. Make sure media is loaded and
media sensor locates under media.
PRINT HEAD
HEAT
MEDIA
Printing job will start until the temperature
of TPH goes down.
HEAD OPEN
READY
Print head latch is not closed. To print label
the head latch must be closed.
Transmission Problems
If the host shows "Printer Time out"
1. Check if the communication cable (parallel or serial) is
connected securely to your parallel or serial port on the PC
and to the connector on the printer at the other end.
2. Check if the printer power is turned on.
If the data has been sent, but there is no output from the printer.
Check the active printer driver, and see if Seagull Driver for your
Windows system and the label printer has been selected.
Recovery
After correcting problems, simply press the CANCEL button or
restart the printer. Make sure the LEDs are not blinking and
remember to resend your files.
Содержание X-2300
Страница 9: ...9 Connect the power cord as below ...
Страница 11: ...11 Standard Mode Head Latch Paper Sensor Guide Paper Roller Thermal Print Head ...
Страница 12: ...12 Peel Off Mode Cutter Mode ...
Страница 47: ...47 accuracy especially for small labels less than 1 5 high ...
Страница 49: ...49 1 Firmware Version Information 2 Standard RAM Size ...
Страница 64: ...64 The driver should now be installed ...
Страница 66: ...66 3 Assign the directory to keep Seagull driver for example C Seagull and click Next 4 Click Finish ...
Страница 82: ...82 Figure 1 ...
Страница 83: ...83 Figure 2 Figure 3 ...
Страница 85: ...85 Figure 1 Figure 2 ...
Страница 98: ...98 5 Insert the left side of dispenser bracket and secure the three screws to the print module ...
Страница 106: ...106 ...
Страница 119: ...119 Types Data Matrix ECC 200 only QR code Composite Codes Aztec Barcode Micro PDF417 Graphics GRF Hex and GDI ...