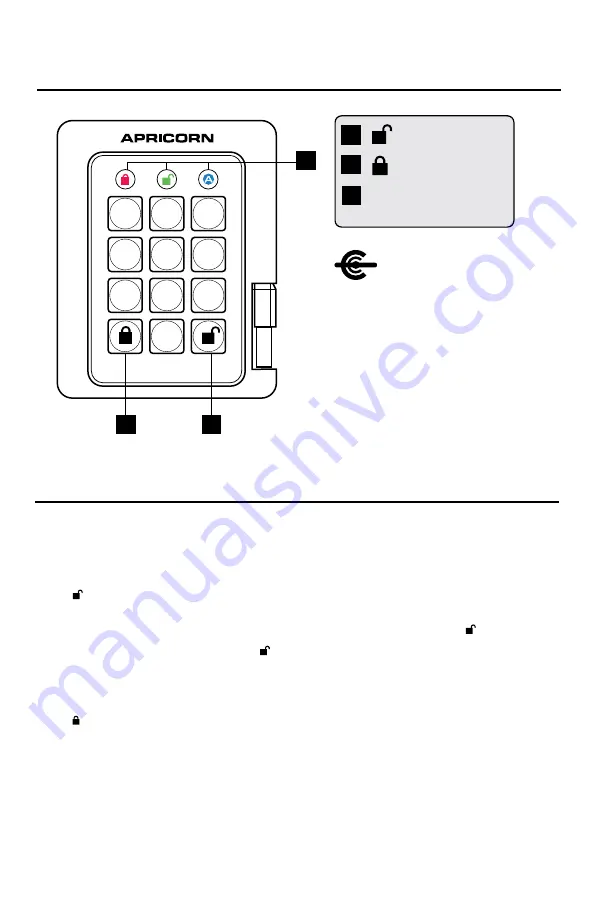
7
1
2
ABC
3
DEF
4
GHI
5
JKL
6
MNO
7
PQRS
8
TUV
9
WXYZ
0
2
3
1
2
UNLOCK
button
LED
Indicator lights
LOCK
button
First Time Use
Before the Padlock SSD can be used, the Admin PIN MUST be set. Both the
BLUE
and
GREEN
LEDs glowing constantly indicate that the Admin PIN has yet to be established.
To Set-up the Admin PIN:
Plug device into USB Port. Both the
BLUE
and
GREEN
LEDs will glow steadily.
Press
+ 9
at the same time. The
BLUE
LED will glow steadily and the
GREEN
LED will
blink.
1. Enter the series of numbers that you will use for the Admin PIN and press the button.*
2. Re-enter that same PIN and press the button again. The
GREEN
LED will illuminate for
one second, then replaced by the
BLUE
LED glowing steadily.
3. The drive is now in Admin mode where Admin features can be set (e.g., adding a User.)
4. If no further user(s) or functions are to be added, you can exit the Admin mode by pressing
the button and the drive will return to the locked standby state. If no action is taken within
30 seconds, the drive will return to its locked sleep state.
*
GREEN
LED will blink if the PIN is accepted; If the PIN is NOT accepted,
the
RED
LED will blink-- see PIN requirements below.
PINs must be a minimum length of 7 and a maximum of 16 digits. By default,
minimum is set to 7, but can be programmed to be up to 16 for enhanced security.
Cannot contain all consecutive numbers (2345678 or 9876543)
Cannot contain all same number (1111111)
Aegis Padlock Keypad Panel
3
1
NOTE: if you are using the
Aegis Configurator to set
up your Aegis Padlock SSD,
First ensure that the device to be
configured has the “configurable”
logo on the belly label. Also, DO
NOT perform the following Manual
Admin and USER PIN SETUP steps
below; The Aegis Configurator will
only recognize devices when they
are in their factory “out of box”
state or devices that have been
completely reset.
CONFIGURABLE






















