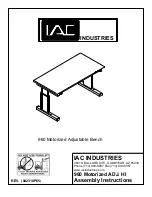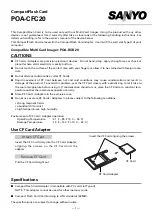4
About the Aegis Padlock SSD
Package contents
•
Aegis Padlock SSD with
integrated USB 3.0 cable
•
Travel pouch
•
USB Y-cable
•
Quick Start Guide
Easy-to-use keypad design that is
impervious to dust and grit, with a
software-free setup and operation,
the Aegis Padlock SSD enables
you to access the drive simply and
easily with your own unique PIN.
And with a super fast integrated
USB 3.0 cable, you can access
your data faster than ever before.
Quick Start Guide
Aegis
Padlock
SSD
3
1
2
UNLOCK
button
LED
Indicator lights
LOCK
button
When you first plug in the SSD
Padlock, the unit will do a self-test
to verify all security components
are working properly. The LEDs
will go through 3 test stages
RED
,
GREEN
, and
BLUE
. This
will be followed by three
GREEN
flashes on a successful test. Any
test failure will leave the unit in an
interoperable state with the
RED
LED flashing.
First Time Use
Before the Padlock can be used, the Admin PIN MUST be set. The LED will display
Solid
BLUE
and Solid
GREEN
to indicate the Padlock is waiting for a PIN to be set.
To Set-up the Admin PIN:
1. Press
UNLOCK
+ 9. The LED will change to Solid
BLUE
and Blinking
GREEN
.
2. Enter the new Admin PIN and press
UNLOCK
key. If accepted the
GREEN
LED
will flash for 3 short blinks, then return to Solid
BLUE
and Blinking
GREEN
.
3. Re-enter the Admin PIN and press the
UNLOCK
key. If accepted the
GREEN
LED will be Solid for 3 seconds.
4. LED will then turn
BLUE
and remain in Admin mode for 30 seconds or if the
LOCK
key is pressed, will return the drive to a standby state.
5. The Admin PIN is now set and will allow access to the drive or the Admin features.
6. To
UNLOCK
the drive, enter the new PIN and press
UNLOCK
.
*Note: PINs must be a minimum length of 7 maximum 16 digits.
Cannot contain all consecutive numbers (2345678 or 9876543)
Cannot contain all same number (1111111)
2
3
1