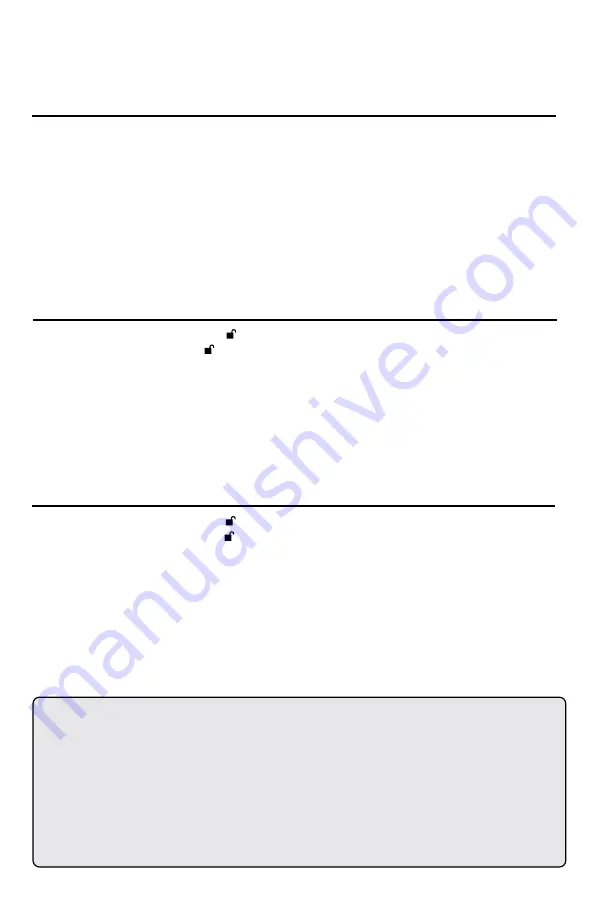
13
Setting Read-Only or Read / Write modes
from Admin Mode
To set the drive to Read-Only:
1. Enter the Admin mode. (Hold
+ 0
for five seconds – with
RED
LED blinking, enter the
Admin PIN and press the button.) The
BLUE
LED will glow steadily.
2. Press and hold the
r + o (7 + 6)
buttons together for three seconds.
The
GREEN
LED will blink three times.
3. The drive will return to Admin mode. The
BLUE
LED will glow steadily.
4. Until changed, the drive can only be read.
To return the drive to Read / Write:
1. Enter the Admin mode. (Hold
+ 0
for five seconds – with the
RED
LED blinking, enter
the Admin PIN and press the button.) The
BLUE
LED will glow steadily.
2. Press and hold the
r + w (7+ 9)
buttons together; the
GREEN
LED will blink three times.
3. The drive will return to Admin mode, indicated by the
BLUE
LED glowing steadily and the
drive restored to its normal
Read / Write
condition.
Important Note
Setting the drive to Read / Write from Admin mode will globally override
any User Read-Only settings.
With a large number of viruses and Trojans that attach themselves to USB devices, this
feature is especially useful if you need to access data on the drive when used in a public
setting. Additionally,
Read-Only
is an important feature for forensic applications, where data
must be preserved in its original, unaltered state and can’t be overwritten or modified.
The Admin can set the drive to a
Read-Only
mode for both the Admin and the Users. When set
by the Admin, the Admin is the only one that can change the drive back to
Read / Write
mode.
When the drive is unlocked in
Read-Only
mode, the
GREEN
LED will glow steadily and the
RED
LED will blink once every three seconds.


























