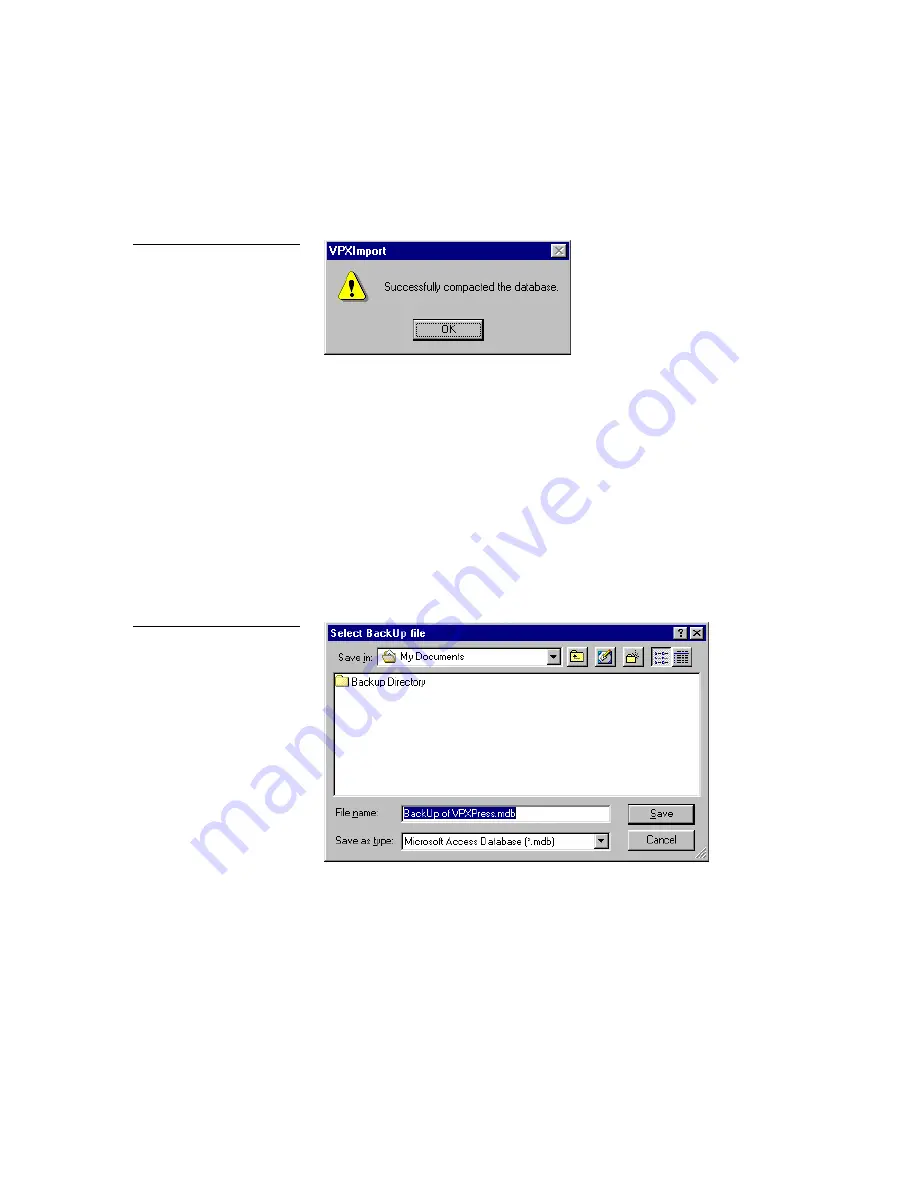
VPXImport Import Tool Program
Using VPXImport
33
1.
Click Database and Compact in the File drop-down menu to start compacting
the database. The VPXImport dialog box shown in Figure 36 appears when the
operation is complete.
2.
Click OK to close the dialog box and return to the main window.
Backing up the database
After modifying database models and their configurations, save a backup copy of
the database to your hard drive, removable media storage device, or similar storage
depository. If any problems occur with the active database and/or VPXImport
program, you can quickly restore the database and get back to work. To create a
backup copy of the database:
1.
Click Database and Backup in the File drop-down menu to open the Select
BackUp file dialog box shown in Figure 37.
2.
Choose the folder and enter the filename. Then, click Save to create the backup
copy of the database. The VPXImport dialog box shown in Figure 38 appears
when the operation is complete.
Figure 36
VPXImport dialog box for
compacting the database
Figure 37
Select BackUp file dialog box
Содержание VPXImport
Страница 1: ...instruction manual Software VPXImport Import Tool Program Version 2 0 or higher...
Страница 4: ...ii Table of Contents VPXImport Import Tool Program...
Страница 8: ...4 Introduction VPXImport Import Tool Program...
Страница 14: ...10 Main Window Toolbar Buttons and Mouse Menu VPXImport Import Tool Program...
Страница 41: ...VPXImport Import Tool Program Using VPXImport 37...




















