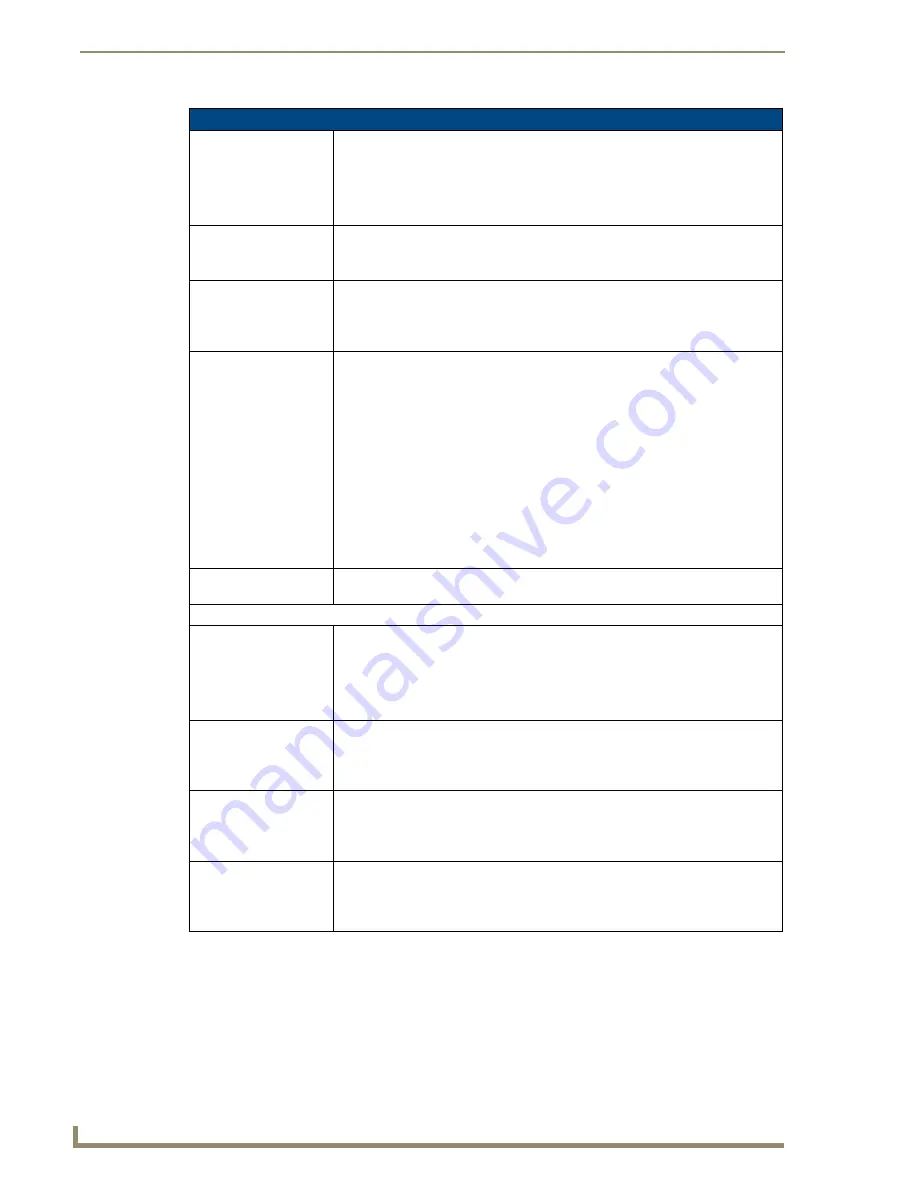
Protected Setup Page
86
TPI-PRO/DVI (Total Presentation Interface)
Refer to the
section on page 179 for more detailed instructions on how to use the G4 Web
Control page with the web-based NetLinx Security application.
Protected Setup - TakeNote Control Page (Cont.)
• Max Number of
Connections:
Allows you view and set the maximum number of users (up to 8) that can be
simultaneously connected to the TPI-PRO/DVI to use TakeNote.
Press to cycle through the selection options:
• Range = 1-8.
• Default =
8
.
• Current Connection
Count:
This read-only field displays the current number of TakeNote users connected to the
TPI-PRO/DVI.
Note: This value cannot exceed the Maximum Number of Connections field.
• Session Name:
Selecting this field will show a keyboard on the screen that allows the name of the
current "session" to be entered.
The Session Name is prefix to the file names of any saved images made during that
session.
• Storage Location:
This option allows you to specify where to save captured TakeNote screen images.
Captured TakeNote screen images are saved as JPG files.
Press to cycle through the selection options:
•
USB Priority
(
default
) - This setting saves the image to a USB stick inserted into
any of the USB Type A Input ports on the TPI-PRO/DVI, if a USB stick is present
(see the
If a USB stick is not present, images will be saved to the internal local disk.
•
Local Disk
- This setting saves the image to the TPI-PRO/DVI’s internal hard
drive.
•
disabled
- This option disables the Save feature.
Note: Refer to the Capturing and Saving the Screen Image
for
details on saving captured TakeNote screen images.
• Storage Available:
This read-only field indicates the amount of storage space available on the Local
Disk, as well as the USB stick (if present).
Web Server Settings
• Enable/Enabled:
The
Enable/Enabled
button toggles between the two Web Server activation
settings:
•
Enable
- deactivates the Web Server feature on the TPI-PRO/DVI.
•
Enabled
- activates the Web Server feature on the TPI-PRO/DVI.
Default =
Disabled
.
• Web Server Port:
Press within this field to invoke the on-screen WebServer Port keypad, and enter
the Port number on the TPI-PRO/DVI that will be reserved for use by the Web
Server.
• Default =
80
.
• Web Server Username: Press within this field to invoke the on-screen WebServer User Name keyboard,
and enter the Username that will be required to connect to the TPI-PRO/DVI from a
remote PC.
Note: This is can be left blank is no user authentication is desired.
• Web Server Password:
Press within this field to invoke the on-screen WebServer Password keyboard, and
enter the Password that will be required to connect to the TPI-PRO/DVI from a
remote PC.
Note: This is can be left blank is no user authentication is desired.
Содержание TPI-PRO-4
Страница 14: ...xii TPI PRO Total Presentation Interface Table of Contents ...
Страница 76: ...TPI PRO DVI Configuration Pages 70 TPI PRO DVI Total Presentation Interface ...
Страница 172: ...Terminal Telnet Commands 166 TPI PRO DVI Total Presentation Interface ...
Страница 180: ...Upgrading Firmware 174 TPI PRO DVI Total Presentation Interface ...
Страница 208: ...Supported Input and Output Modes 202 TPI PRO DVI Total Presentation Interface ...
Страница 214: ...Appendix 208 TPI PRO DVI Total Presentation Interface ...
Страница 217: ...Troubleshooting 203 TPI PRO Total Presentation Interface ...






























