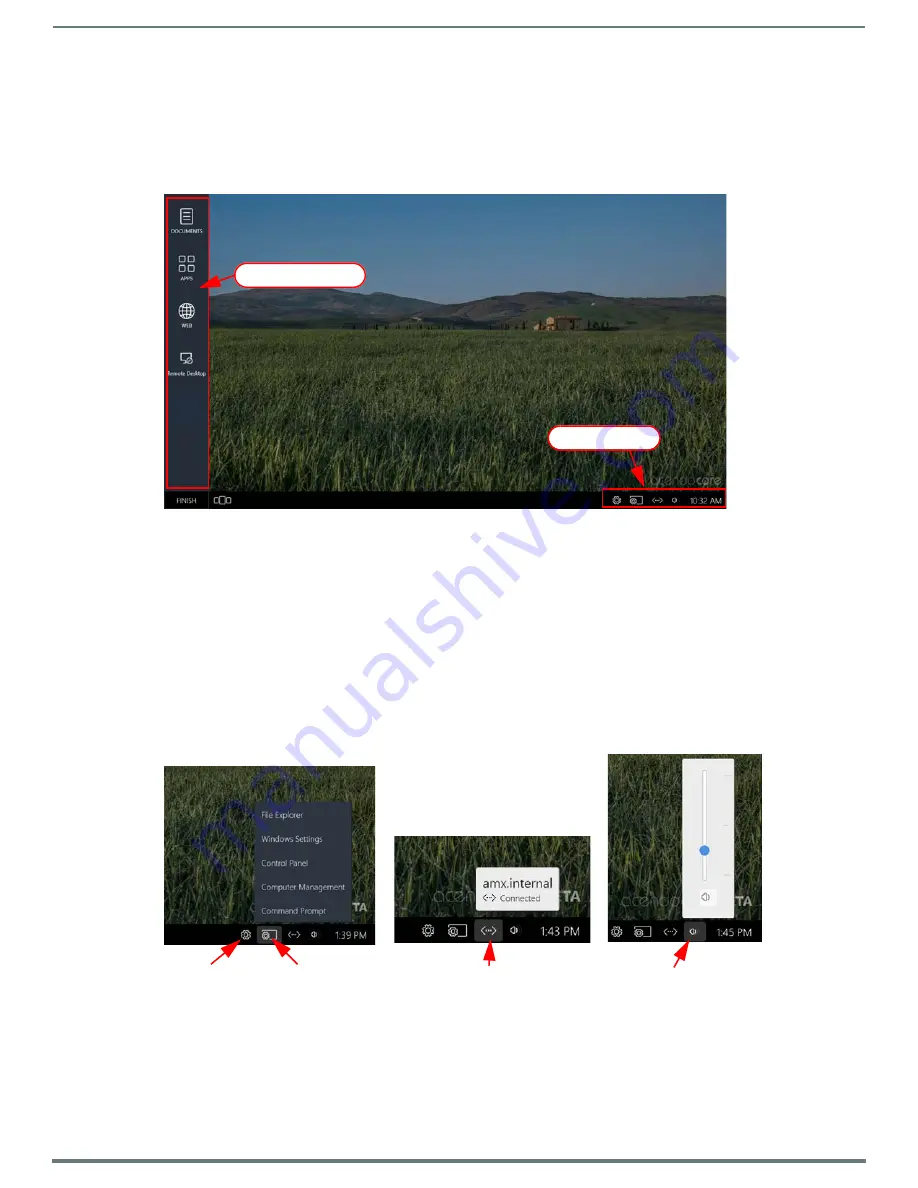
Overview
8
ACR-5100 Acendo Core Administrators Guide
Acendo Core Home Screen
The Acendo Core Home screen provides users with access to default applications and up to four additional Admin assigned App
Favorites in the Applications tool bar (FIG. 9). Some features in the System Tool Bar are not available to non Admin users such as
System Settings and the Windows control panel defined later in this chapter.
1.
After an Admin user Login, the system displays the following screen with an app tool bar down the left side and additional
settings lower right.
System Tool Bar
The System Tool bar provides at-a-glance system statuses and for Administrators, access to system settings (see
Acendo Core
System Settings
section on page 15) and System Shortcuts (FIG. 10). The System Shortcuts are standard Windows locations used
to make system-wide changes. Shortcuts are as follows:
File Explorer - Opens a view of file folders and network locations.
NOTE:
Both guest and domain users are able to view Program files (though they are not able to edit these files), create folders on the
C drive and write to the C drive. Files and folders written to the root of the C drive that were not there at the beginning of a session will,
in fact, be purged upon logout.
Windows Settings - Opens Windows Settings to make system changes to privacy, accounts, network, devices, etc.
Control Panel - Opens the Windows system Control Panel to make changes to network locations, hardware changes, etc.
Computer Management opens the Windows system Computer Management screen to view performance, folders, etc.
Command Prompt - opens a Command Prompt window for DOS users/
FIG. 9
Administrator Session Screen
FIG. 10
System Toolbar
Application Tool Bar
System Tool Bar
System Settings
System Shortcuts
Wired Network Status
System Volume Options




























