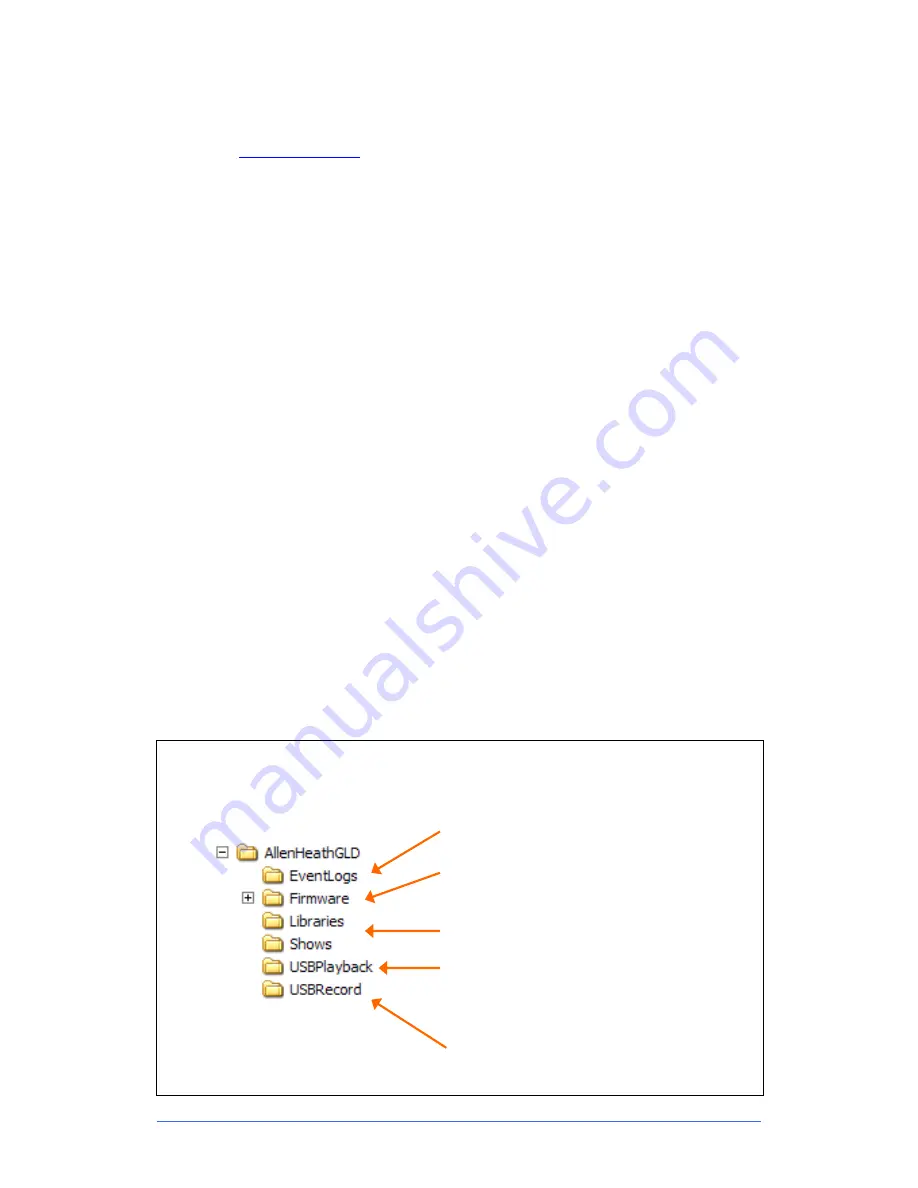
GLD
Chrome Edition
User Guide
27
AP9989 iss.1
Firmware update instructions for Mac:
Step1
Download the firmware
Visit
www.allen-heath.com
and download the latest GLD firmware.
Save
the zipped file to your
Desktop or folder of your choice. You may also wish to keep a copy of this zip file as a backup of
this version of firmware.
Step2
Remove any previous GLD Firmware from your USB key
Plug a USB key into your computer. If you have previous GLD firmware already on your key, look
in its
AllenHeathGLD
folder and delete the existing
Firmware
directory and also the
Firmware.md5
file in the
AllenHeathGLD
folder. Do not delete the other directories.
Step3
Extract the Zip file and copy the folder to your USB key
Navigate to where you have saved the GLD firmware zip file. Double click on the zip file to
extract its contents (this may have automatically been done for you). You will now see a folder
called
AllenHeathGLD
. Copy this folder to
the
root
directory of the USB key.
Check that a new
Firmware
directory has appeared under the
AllenHeathGLD
folder on your USB
key. You may need to refresh the folder to see this.
Note:
Do not change the folder name or browse inside the
Firmware
folder as doing this may
cause firmware corruption. Attempting to navigate or open files within this directory may cause
your Operating System to leave behind small temporary system files which can invalidate your
firmware.
Step4
Eject the USB key from your computer
You can do this by clicking on the small eject icon by the USB key in Finder.
Step5
Plug the key into a USB port on the GLD
Plug your USB key into either one of the USB ports on the GLD-80. Go to the
Setup / Utility /
Firmware
screen and touch
Update
. This will then detect your USB key and validate the
firmware contents.
Step6
Perform the update
Touch the
Update
button.
Do not interrupt this process
. When the firmware has been
successfully installed, touch the
Reboot
button. The GLD will reboot with the new firmware
installed. Any AudioRacks currently connected or connected later to the GLD-80 will have their
firmware automatically updated by the GLD-80 during their boot process.
Step7
Recall your settings
Recall a Template Show or the User Show you saved before the update to restore your settings.
USB directory structure
The AllenHeathGLD folder is located in the root
directory of your USB key.
Event Logs
are copied to this directory. You can
email them to Allen & Heath Tech Support if they
require further investigation.
Delete the
Firmware
directory as described in Step 2
above before unzipping a new version of firmware to
your key.
Do not browse this directory
as opening
files may result in the firmware failing to update.
The GLD uses these directories to store the
parameter
Libraries
and User
Shows
.
GLD creates this folder when you open the
Setup /
Audio / USB Audio
screen
Options
pull-up and
choose the ‘
Show Playback Files
’ option. Create
this directory if it does not already exist and copy
audio files from your computer here to view and play
selected files rather than all audio on your USB key.
GLD creates this directory to store audio
recordings
.
Содержание GLD CHROME EDITION
Страница 31: ...GLD Chrome Edition User Guide 31 AP9989 iss 1...
Страница 32: ...GLD Chrome Edition User Guide 32 AP9989 iss 1...




















