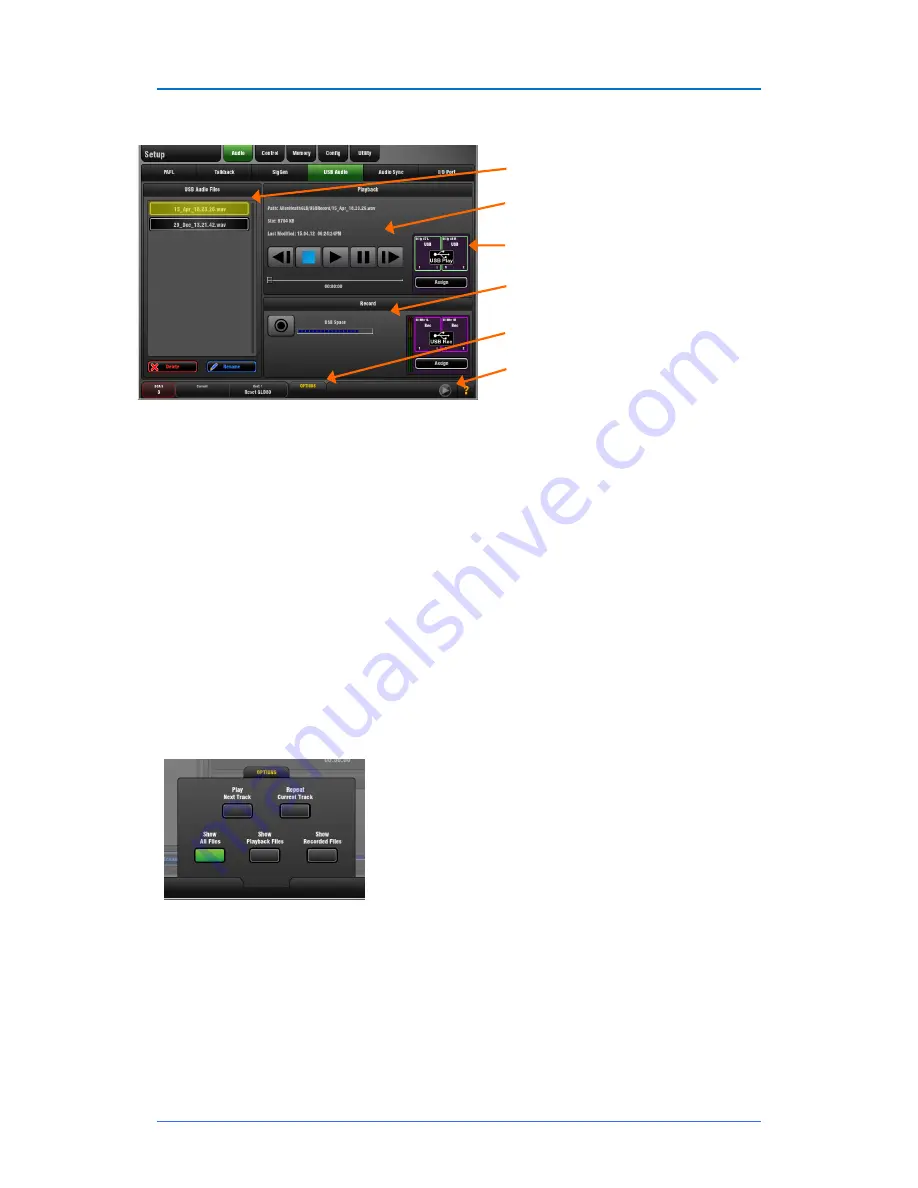
GLD
Chrome Edition
User Guide
25
AP9989 iss.1
USB Recording and Playback
Play back stereo audio tracks from a USB key and record any pair of GLD sources on to the key.
Playback
– GLD Chrome can play back
stereo WAV or FLAC files at 44.1 or 48kHz.
To assign USB playback to an Input Channel
–
Patch USB Playback to input channels using the
I/O
/ Surface screen
or the channel
Preamp
screen.
USB playback is assigned to Ch 47/48 in the factory
Template Shows.
To select a track to play back
- Plug in a USB key
with the audio files you wish to play back. Set the
OPTIONS
in the pull-up. Scroll through the list and
touch to highlight a track. Information on the track
including file path, size and date is displayed.
To start the playback
- Use the transport buttons
to
Play
, Pause, Stop and select Next or Previous
track. A blue arrow in the lower toolbar in all
screens shows a track is playing.
Open the
OPTIONS
pull-up to set playback options:
Play Next Track
- Single or continuous playback.
Repeat Current Track
- Continuously play a single
track,
Show All Files
– List all audio files in all directories
found on the USB key,
Show Playback Files
– List audio files found in the
USBPlayback sub directory only.
Show Recorded Files
–List audio files found in the
USBRecord sub directory only.
Recording
– Format = WAV files at 48kHz.
Recording
time
– Maximum recommended
recording time for one track = 3 hours. Memory
required = 188KB/sec. Therefore allow:
11.5MB per minute
700MB per hour
To assign a recording source
– Use the
IO /
Surface
screen. For example, record the main mix,
a stereo group, aux or matrix, or two independent
mono signals. USB recording is fed from Stereo
Matrix1 in the factory Template Shows.
Check recording level
– If you are using a source
other than the Main mix, for example a stereo
Matrix, then check that the send level to the source
and its master fader are turned up. Check that there
is signal displayed on the source meter.
To start the recording
- Touch the
Record
button.
This opens the name keypad. The default date/time
name can be overwritten using the keypad. Default
example = 15_Apr_18.23.26.wav
Touch
Apply
to start the recording. The elapsed
time and remaining time available on the USB key is
shown. A red circle in the status bar in all screens
indicates that the GLD is recording to the key.
To stop the recording
– Touch the
Record
button
again.
USB Folders
The
AllenHeathGLD / USBRecord
directory is
automatically created on your USB key when you
start a recording.
The
AllenHeathGLD / USBPlayback
directory is
automatically created when you select the Show
Playback Files pull-up option. Or you can create it
manually using your computer and add the files you
wish to play back.
Audio file list
shows the tracks available
to play back.
Playback controls
and information about
the currently selected track.
Patching
information and shortcut to
I/O
screen.
Recording control
to start/stop the
recording. Opens the screen keypad to
apply a name before the recording starts.
OPTIONS
pull-up
to choose which audio
files to show in the list and select single,
repeat or continuous playback.
Playback/Recording status
shown here.
You can touch this while in any screen to
open the
USB Audio
screen.
Содержание GLD CHROME EDITION
Страница 31: ...GLD Chrome Edition User Guide 31 AP9989 iss 1...
Страница 32: ...GLD Chrome Edition User Guide 32 AP9989 iss 1...






















