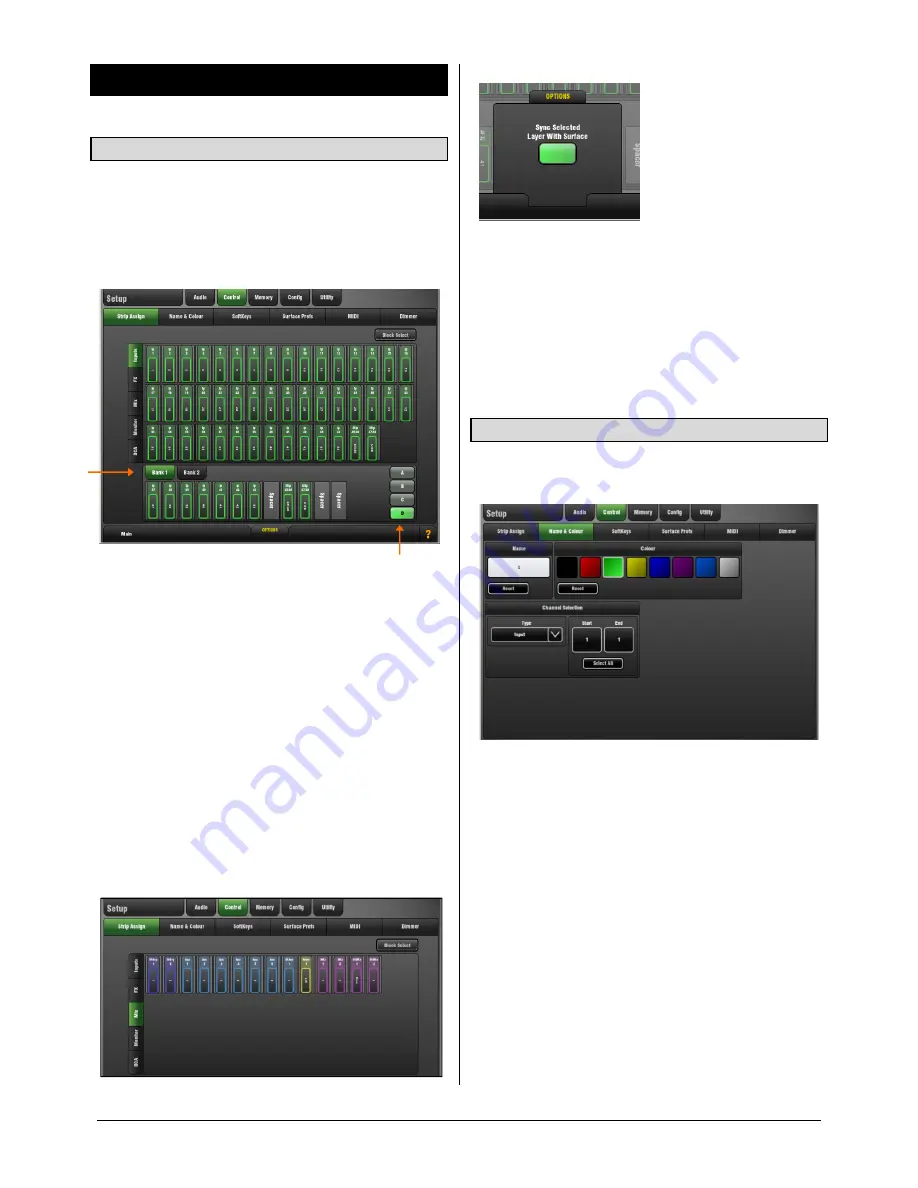
GLD
Touch Screen Reference V1.2 – Issue 1 40
ALLEN
&
HEATH
10.
Setup Screen – Control
10.1
Strip Assign Setup page
Any combination of inputs and masters can be assigned to
the 4 Layers of the Fader Banks. You can 'design' your own
mixing layout to suit the way you want to work.
To assign GLD fader strips, open the Strip Assign page and
use your finger to drag and drop channels into the four strip
Layers for each of the two fader Banks.
The factory Template Shows provide a classic layout with
inputs on the left and masters on the right to give you a
familiar layout as a starting point. You can edit this and
store it as a Scene or your own User Show.
To assign strips
- Current assignments are shown in the
Bank tabs at the bottom of the screen, with Layer A to D
tabs on the right. The GLD-80 has two Banks while the
GLD-112 has three. Use the tabs in the left of the screen to
open the type of channel you want to assign to the strips.
Touch a channel and
drag and drop
it on top of a strip
position to overwrite. You can also drag channels out of the
Banks to leave a blank space.
Turn on
Block Select
to select a range of channels to drag
into the Bank. If you drop more channels than there are
strips available into a Layer then they will wrap into the next
layer overwriting channels currently assigned there.
Changes are made immediately.
Select different channel types using the tabs on the left:
OPTIONS
pull-up window
Use the pull-up to choose to sync the Layer shown on the
screen with the currently selected surface Layer. Select the
Bank to work with. The screen will follow the Layer currently
selected on the surface for that Bank.
Note
Assigning strips does not change the number of
channels available. It simply links a fader strip to control the
channel assigned to it. The same channel could be
assigned to multiple positions across both fader banks.
10.2
Name & Colour Setup page
The Name & Colour Setup page lets you reset the name or
change the colour of a block of channels.
To Colour a block of channels
- Select the channel type
from the Type drop-down menu. Select All or touch the
Start and End buttons to set the range of channels. Touch a
colour button. This will change the colour of the block.
To Reset a block of channel Colours
– This will reset
colours to factory default. Select the channel type from the
Type drop-down menu. Select All or touch the Start and
End buttons to set the range of channels. Touch the Reset
button and confirm using the popup window. The popup
will inform you of the reset colour.
To Name and Colour individual channels
– While it can
be done using this page it is quicker to press the related
strip
Sel
key and use the Keypad button available at the top
of the individual channel Processing screen.
To Reset a block of channel Names
– This will reset the
names to their default channel number. Select the channel
type from the Type drop-down menu. Select All or touch the
Start and End buttons to set the range of channels. Touch
the Reset button and confirm using the popup window.

























