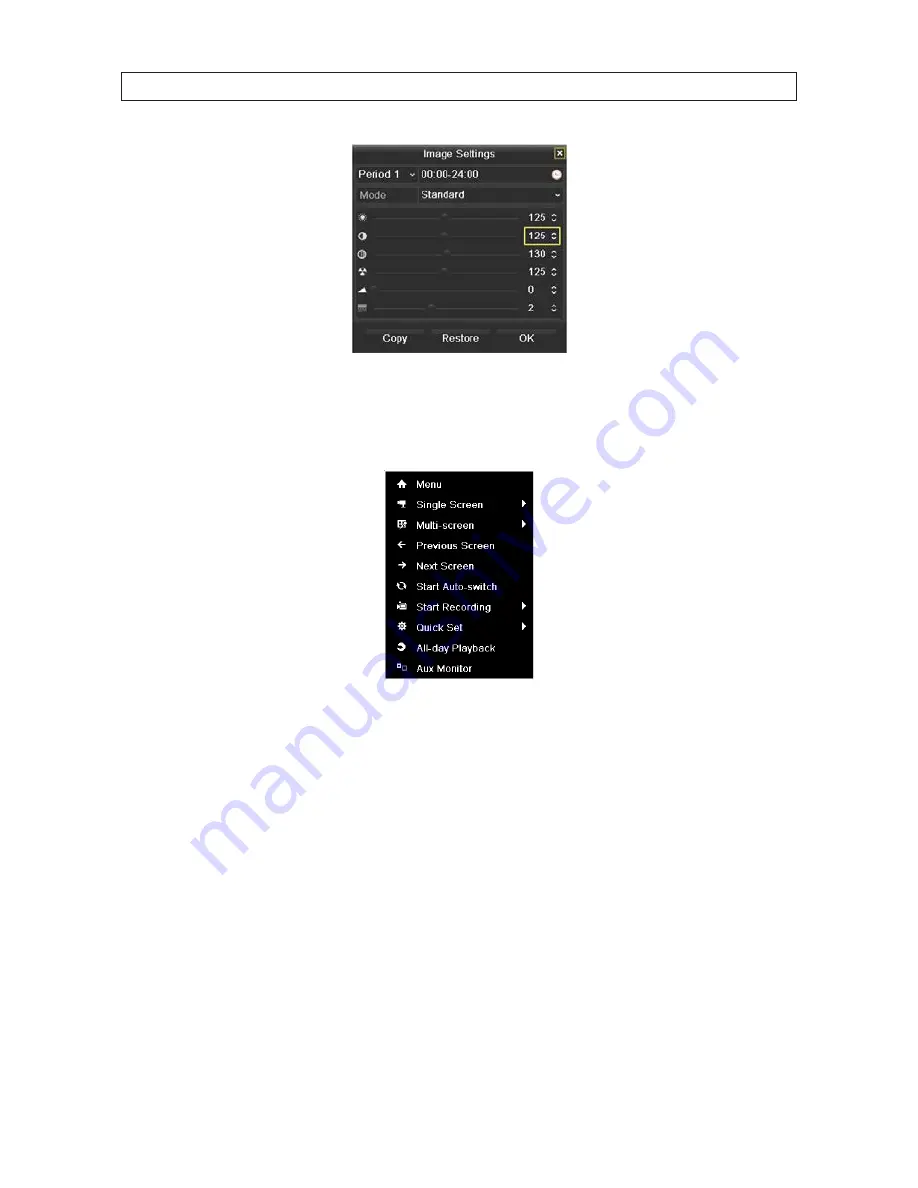
28
4.2 Live View pop-up menu
Right-clicking the mouse on the desktop opens the pop-up window shown below.
Clicking one of the items listed produces the result described below.
—
Menu
: Opens the configuration menu window. See “SECTION 5 Record, Playback and Video Backup” on page 31.
—
Single Screen
: showing only one camera channel on the monitor. Open the drop-down list to select the camera
channel you want to view.
—
Multi-screen:
opens a submenu where you can choose from two screen configurations, including either1-channel or
2*2 channels mode. You can view video streaming from four camera channels simultaneously.
—
Previous screen
: Move to the screen displayed previously.
—
Next screen
: Move to the screen displayed after the current one.
—
Start Auto-switch
: the screen is automatically switched from one camera channel to the next. You must set the dwell
time before enabling auto-switch. Go to
Menu | Configuration | Live View | Dwell Time
.
—
Start Recording
: Select
Normal Record
and
Motion Detection
record from the drop-down list.
—
Quick Set --> Output Mode
: opens a menu where you can select the output mode to
Standard
,
Bright
,
Gentle
or
Vivid
. Select the option that produces the best looking screen.
—
All-day Playback
: Opens a playback menu where you can playback video recorded at a specific time of the day. In If
in Multi-screen mode, double-click on the viewing frame of the camera recording video you want to replay, then select
All-day Playback. A marker on the timeline shows the time recording being played back was made.
—
Aux Monitor
: Switch to the auxiliary output mode (CVBS). The operation of the main output is disabled.
SECTION 4: LIVE VIEW INTERFACE






























