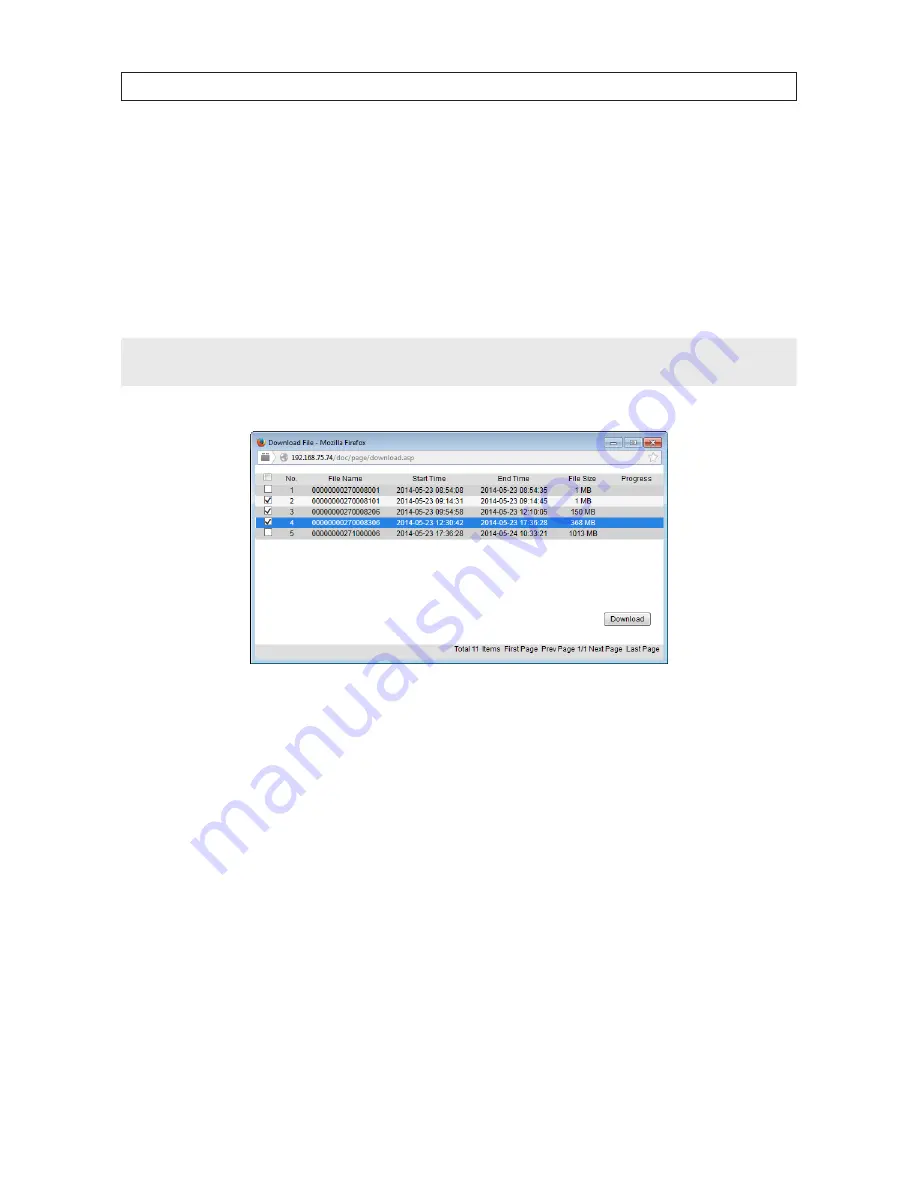
96
3. In the right frame, click the date when the video was recorded, then click the
Search
button. Note that in the example above,
May 23
,
2014 was selected.
4. At the bottom of the screen, drag the timeline left or right to find when video was recorded for the camera selected. The
condition that caused video to be recorded is indicated by a colored band on the timeline. The color legend is shown below.
5. Click the
Play
button to begin playing video.
To Download recorded video:
NOTE
The location where recorded video downloads and captures during playback are saved is shown on the
Configuration
|
Location Configuration
screen.
6. Click the
Download
icon.
7. Check the box of the video segment you want to download.
8. Click the
Download
button.
9.4 Remote Log screen
Open the Log screen by clicking
Log
in the screen header. The DVR log report is created by specifying a search criteria using the
menu in the right frame (or using the default options), then clicking the
Search
button. The search criteria menu includes filters to
search for Major and Minor type events, and specify the start and end time of the report.
SECTION 9: REMOTE ACCESS



























