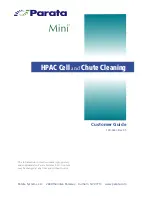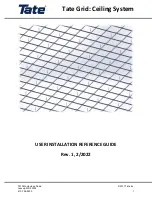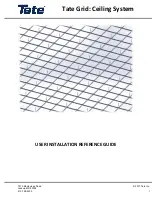Troubleshooting the Agilent 82357B
3
82357B User’s Guide
35
Software Configuration Checks
If all three LEDs remain on for more than 10 seconds after
the 82357B is connected to a USB port, the 82357B has been
installed.
Start your troubleshooting sequence by checking IO Control
operation. If any action taken results in a change in the LED
status, go to
Software Installation Checks
or
Hardware
Checks
, where applicable.
Checking IO Control operation
When the Agilent IO Libraries Suite is installed, an IO
Control is created. When the IO Control is active, it is
displayed as an IO icon on the Windows taskbar. By default,
the IO Control is always active after the libraries are
installed and the IO icon is displayed. However, there may
be times when the IO Control can get deactivated. When this
happens, SICL/VISA applications that are running with the
82357B will malfunction. Any of the following symptoms may
indicate the IO Control is not active:
•
Connection Expert
is not running, and the
Agilent 82357B
USB/GPIB Interface Detected
dialog box does not appear
when an 82357B is first connected to a USB port.
•
Connection Expert
is running, but does not automatically
refresh when an 82357B is first connected to a USB port.
•
SICL/VISA applications using the 82357B are unable to
open sessions.
•
Windows Task Manager shows that iproc82357.exe is not
running or is non- responsive.
Содержание 82357B
Страница 1: ...Agilent Technologies Agilent 82357B USB GPIB Interface User s Guide ...
Страница 28: ...16 82357B User s Guide 1 Installing the Agilent 82357B ...
Страница 50: ...38 82357B User s Guide 3 Troubleshooting the Agilent 82357B ...
Страница 56: ...44 82357B User s Guide 4 Product Specifications ...
Страница 58: ...46 82357B User s Guide Index ...