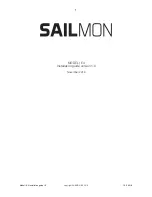82357B User’s Guide
ix
Environmental Conditions
This instrument is designed for indoor use only. The table below shows
the general environmental requirements for the product.
General Maintenance
To remove the dirt or moisture in the enclosure:
•
Wipe the case with a damp cloth and mild detergent.
•
Do not use abrasives or solvents.
•
Wipe the contacts in each terminal with a clean swab dipped in
alcohol.
Environmental Conditions
Requirements
Temperature
0 °C to 55 °C (Operating)
–40 °C to +70 °C (Non-operating)
Humidity
Operating up to 90% at 40 °C (Non-condensing)
Non-operating up to 90% at 65 °C (Non-condensing)
C A U T I O N
This product is designed for use in compliance with:
•
IEC 61010-1:2001/EN 61010-1:2001
•
USA: UL61010-1: 2004
•
Canada: CSA C22.2 No. 61010-1:2004
Содержание 82357B
Страница 1: ...Agilent Technologies Agilent 82357B USB GPIB Interface User s Guide ...
Страница 28: ...16 82357B User s Guide 1 Installing the Agilent 82357B ...
Страница 50: ...38 82357B User s Guide 3 Troubleshooting the Agilent 82357B ...
Страница 56: ...44 82357B User s Guide 4 Product Specifications ...
Страница 58: ...46 82357B User s Guide Index ...