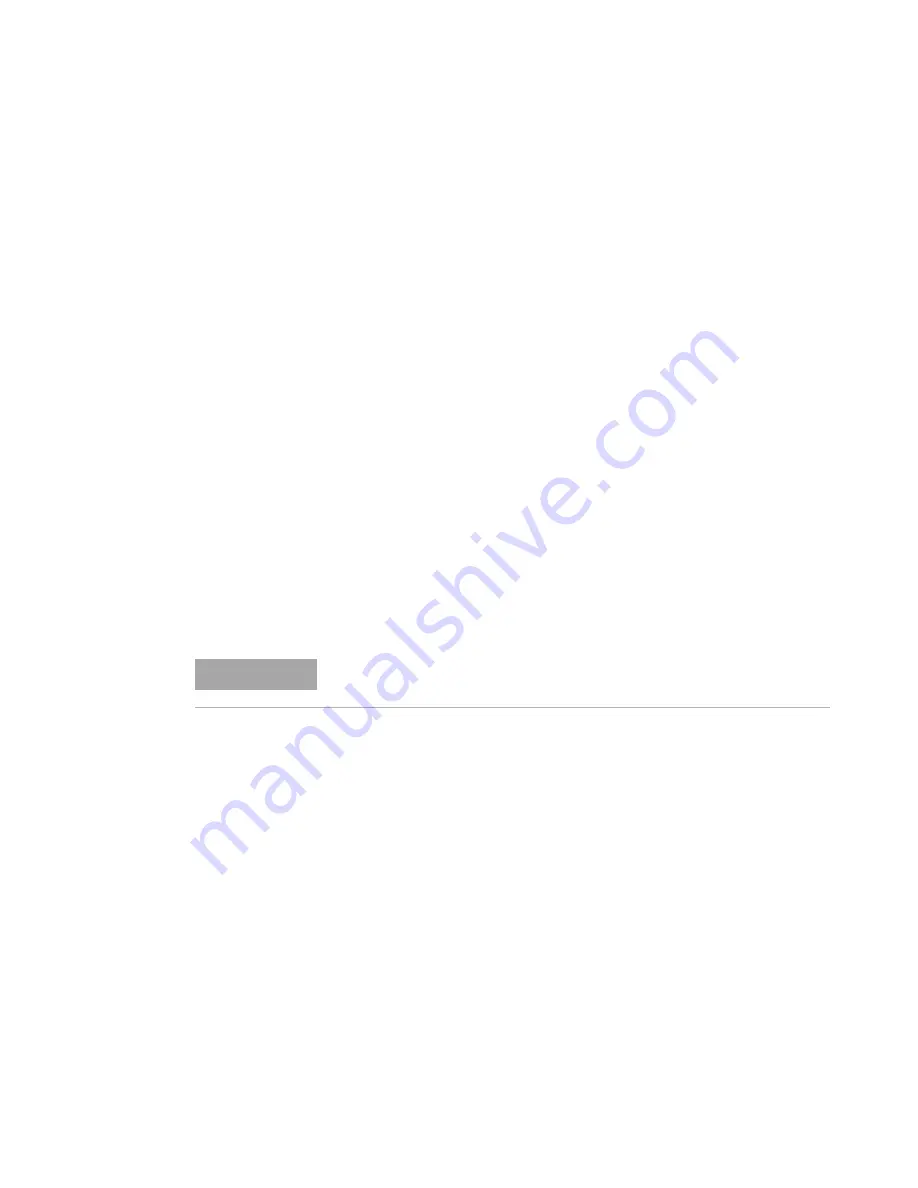
36
82357B User’s Guide
3
Troubleshooting the Agilent 82357B
If any of these symptoms occur:
1
Unplug/Replug the 82357B.
If unplugging then replugging
the 82357B causes the
Agilent 82357B USB/GPIB Interface
Detected
dialog box to appear or the
Connection Expert
window to refresh, the problem is solved. If not, go to
Step 2.
2
Shut down and restart IO Control.
Take these steps to
shut down and then restart the IO Control. Taking these
actions should initialize all attached 82357Bs and display
only the green Ready LED.
a
If the IO icon is displayed, click the icon and then click
Exit
. A dialog box explaining the consequences of
removing the IO Control appears. Click
OK
to shut
down the IO Control.
b
If the IO icon is not displayed, either the icon display
has been turned off or the IO Control (and associated
iproc82357.exe and iprocsvr.exe) is not active. In this
case, select
Start > Programs > Agilent IO Libraries Suite
and
click
IO Control
to restart the IO Control and display the
IO icon.
Check USB scanner
In general, USB scanners do not cause problems with the
82357B. However, if you do have problems with 82357B
operation and have a scanner installed on your system that
uses a USB port, unplug the scanner and then plug the
82357B into the port.
If the 82357B is configured without your scanner attached to
your system, the scanner will be locking the 82357B from
using the USB bus. In this case, contact your scanner
manufacturer to request for software or firmware updates
for the scanner.
N O T E
Rebooting your PC should ALWAYS restart the IO Control, and re-execute
iprocsvr.exe and iproc82357.exe.
Содержание 82357B
Страница 1: ...Agilent Technologies Agilent 82357B USB GPIB Interface User s Guide ...
Страница 28: ...16 82357B User s Guide 1 Installing the Agilent 82357B ...
Страница 50: ...38 82357B User s Guide 3 Troubleshooting the Agilent 82357B ...
Страница 56: ...44 82357B User s Guide 4 Product Specifications ...
Страница 58: ...46 82357B User s Guide Index ...


























