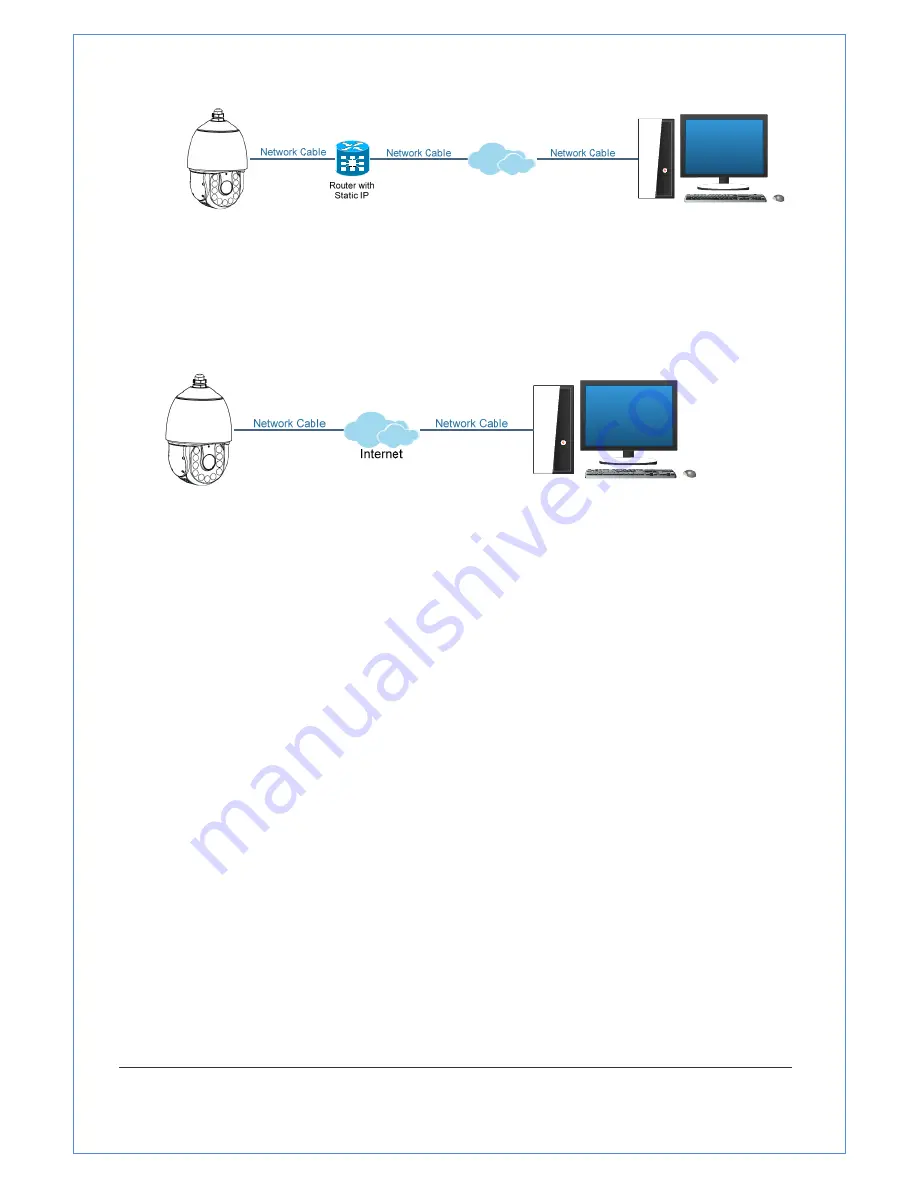
18/89
Figure
2
‐
4
Accessing
the
Zoom
camera
through
Router
with
Static
IP
●
Connecting
the
network
zoom
camera
with
static
IP
directly
You
can
also
save
the
static
IP
in
the
zoom
camera
and
directly
connect
it
to
the
internet
without
using
a
router.
Refer
to
Section
4.1.2
Detecting
and
Changing
the
IP
Address
for
detailed
IP
address
configuration
of
the
zoom
camera.
Figure
2
‐
5
Accessing
the
Zoom
camera
with
Static
IP
Directly
2.2.2 Dynamic IP Connection
Before
you
start:
Please
apply
a
dynamic
IP
from
an
ISP.
With
the
dynamic
IP
address,
you
can
connect
the
network
zoom
camera
to
a
modem
or
a
router.
●
Connecting
the
network
zoom
camera
via
a
router
Steps:
1. Connect
the
network
zoom
camera
to
the
router.
2. In
the
zoom
camera,
assign
a
LAN
IP
address,
the
subnet
mask
and
the
gateway.
Refer
to
Section
4.1.2
Detecting
and
Changing
the
IP
Address
for
detailed
LAN
configuration.
3. In
the
router,
set
the
PPPoE
user
name,
password
and
confirm
the
password.
4. Set
port
mapping.
E.g.
80,
8000
and
554
ports.
The
steps
for
port
mapping
vary
depending
on
different
routers.
Please
call
the
router
manufacturer
for
assistance
with
port
mapping.
Note:
Refer
to
Appendix
2
for
detailed
information
about
port
mapping.
5. Apply
a
domain
name
from
a
domain
name
provider.
6. Configure
the
DDNS
settings
in
the
setting
interface
of
the
router.
7. Visit
the
zoom
camera
via
the
applied
domain
name.
Network Camera
Computer
Network Camera with Static IP
Computer
















































