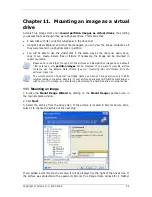Chapter 13. Adding a new hard disk
If you don't have enough space for your data, you can either replace the old disk with a new
higher-capacity one (data transfers to new disks are described in the previous chapter), or
add a new disk only to store data, leaving the system on the old disk. If the computer has
space for another disk, it would be easier to add a data disk drive than to clone a system
one.
To add a new disk, you must first install it in your computer.
13.1 Selecting a hard disk
Select the disk that you've added to the computer.
This window might be bypassed if the program detects the new disk itself. In this case, you
will immediately proceed to the new partition creation.
If there are any partitions on the new disk, they must be deleted first.
Select
Delete partitions on the destination hard disk
and click
Next
to continue.
13.2 Creating new partitions
Next you will see the current partition layout. Initially, all disk space will be unallocated. This
will change after you add new partitions.
To create a partition, select
Create new partition in unallocated space
and click
Next
to perform steps required by the partition creation wizard.
You will be prompted to set the new partition location and size. You can do this by both
entering values to
Unallocated space before, Partition size, Unallocated space after
fields, by dragging partition borders or the partition itself.
If the cursor turns to two vertical lines with left and right arrows, it is pointed at the partition
border and you can drag it to enlarge or reduce the partition size. If the cursor turns to four
arrows, it is pointed at the partition, so you can move it to the left or right (if there is
Copyright © Acronis, Inc., 2000-2006 67