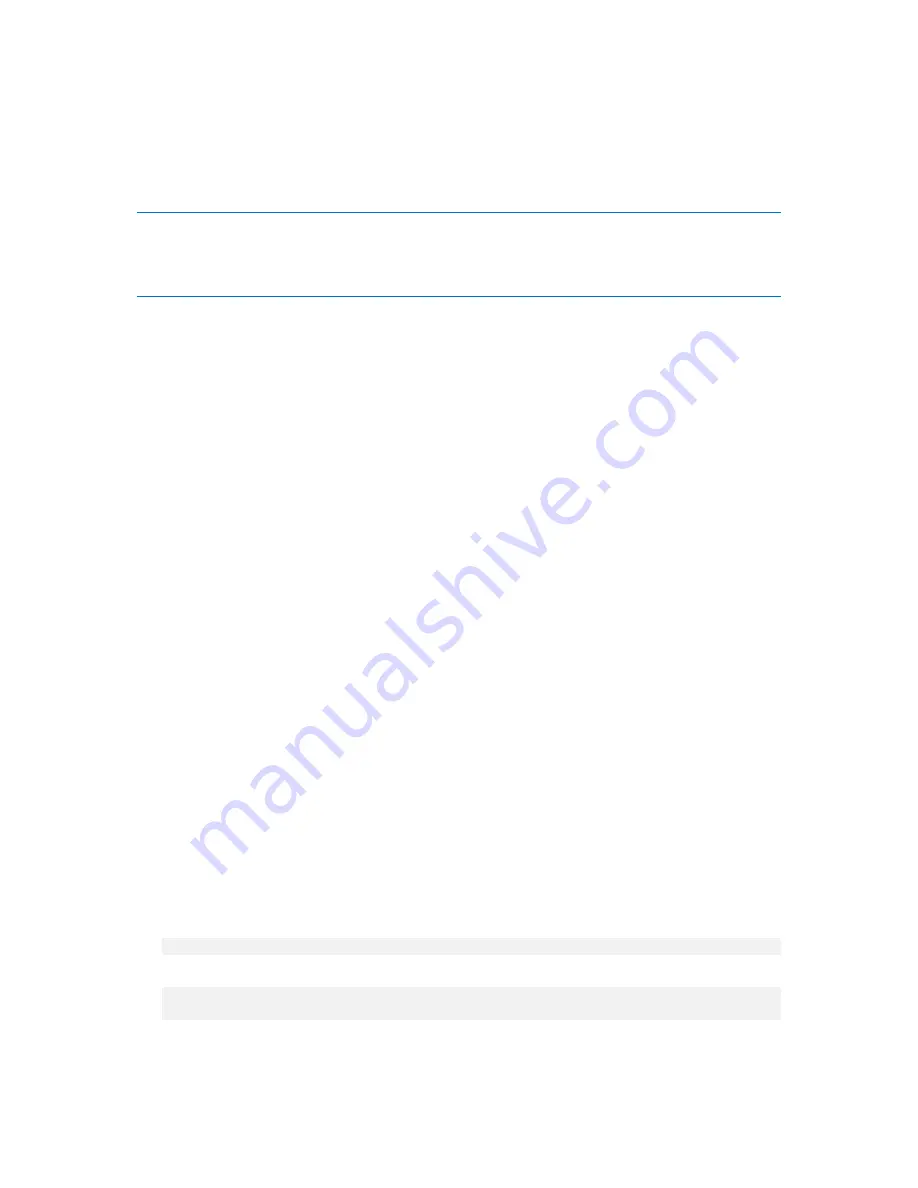
Copyright © Acronis, Inc., 2000-2010
243
Adding the Acronis Plug-in to a WIM file for any future purpose (manual ISO building, adding
other tools to the image and so on).
To be able to perform any of the above operations, install Bootable Media Builder on a machine
where Windows Automated Installation Kit (WAIK) is installed. If you do not have such machine,
prepare as described in How to create bootable media (p. 237).
Bootable Media Builder supports only x86 WinPE 2.x or 3.0. These WnPE distributions can also work on x64
hardware.
A PE image based on Win PE 2.0 requires at least 256MB RAM to work. The recommended memory size for PE
2.0 is 512MB. A PE image based on Win PE 3.0 requires at least 512MB RAM to work.
Adding Acronis Plug-in to WinPE 2.x or 3.0 ISO
To add Acronis Plug-in to WinPE 2.x or 3.0 ISO:
1.
When adding the plug-in to the existing Win PE ISO, unpack all files of your Win PE ISO to a
separate folder on the hard disk.
2.
Start the Bootable Media Builder either from the management console, by selecting
Tools >
Create Bootable Media
or, as a separate component.
3.
Select
Bootable media type:
Windows PE
.
When creating a new PE ISO:
Select
Create Windows PE 2.x or 3.0 automatically
The software runs the appropriate script and proceeds to the next window.
When adding the plug-in to the existing PE ISO:
Select
Use WinPE files located in the folder I specify
Specify path to the folder where the WinPE files are located.
4.
[optional] Specify Windows drivers to be added to Windows PE. Once you boot a machine into
Windows PE, the drivers can help you access the device where the backup archive is located.
Click
Add
and specify the path to the necessary *.inf file for a corresponding SCSI, RAID, SATA
controller, network adapter, tape drive or other device. You will have to repeat this procedure
for each driver you want to be included in the resulting WinPE boot media.
5.
Choose whether you want to create ISO or WIM image or upload the media on Acronis PXE
Server.
6.
Specify the full path to the resulting image file including the file name, or specify the PXE server
and provide the user name and password to access it.
7.
Check your settings in the summary screen and click
Proceed
.
8.
Burn the .ISO to CD or DVD using a third-party tool or copy to a flash drive.
Once a machine boots into WinPE, Acronis Backup & Recovery 10 starts automatically.
To create a PE image (ISO file) from the resulting WIM file:
replace the default boot.wim file in your Windows PE folder with the newly created WIM file. For
the above example, type:
copy c:\AcronisMedia.wim c:\winpe_x86\ISO\sources\boot.wim
use the
Oscdimg
tool. For the above example, type:
oscdimg -n –bc:\winpe_x86\etfsboot.com c:\winpe_x86\ISO
c:\winpe_x86\winpe_x86.iso
For more information on customizing Windows PE, see the Windows Preinstallation Environment
User’s Guide (Winpe.chm).
















































