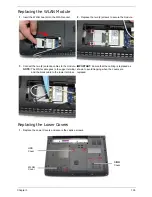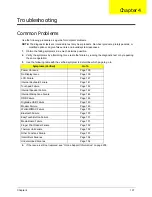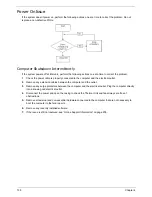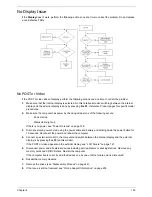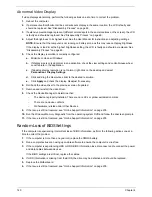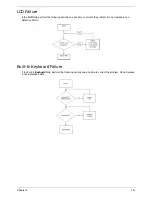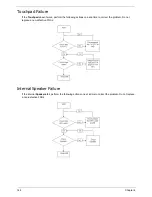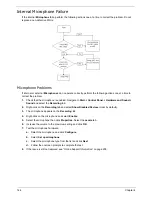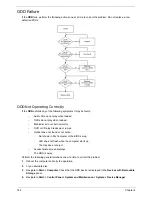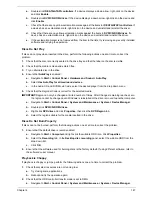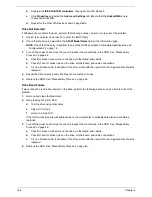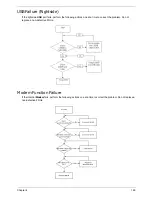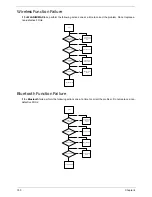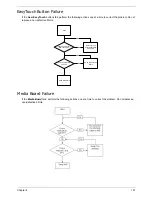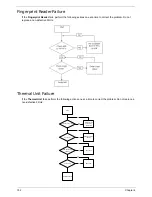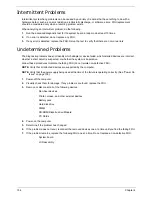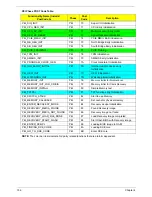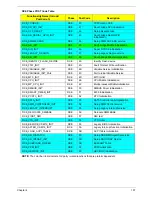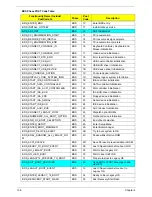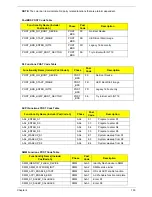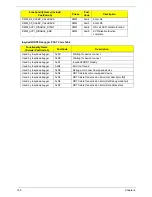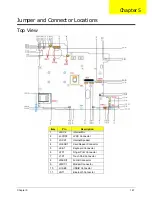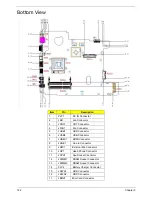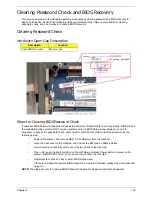148
Chapter 4
b.
Double-click
IDE ATA/ATAPI controllers
, then right-click ATA Device 0.
c.
Click
Properties
and select the
Advanced
Settings
tab. Ensure that the
Enable
DMA
box is
checked and click
OK
.
d.
Repeat for the other ATA Devices shown if applicable.
Drive Not Detected
If Windows cannot detect the drive, perform the following actions one at a time to correct the problem.
1.
Restart the computer and press F2 to enter the BIOS Utility.
2.
Check that the drive is detected in the
ATAPI Model Name
field on the Information page.
NOTE:
Check that the entry is identical to one of the ODDs specified in “Hardware Specifications and
Configurations” on page 18.
3.
Turn off the power and remove the cover to inspect the connections to the ODD. See “Disassembly
Process” on page 48.
a.
Check for broken connectors on the drive, motherboard, and cables.
b.
Check for bent or broken pins on the drive, motherboard, and cable connections.
c.
Try an alternate cable, if available. If the drive works with the new cable, the original cable should be
replaced.
4.
Reseat the drive ensuring and all cables are connected correctly.
5.
Replace the ODD. See “Disassembly Process” on page 48.
Drive Read Failure
If discs cannot be read when inserted in the drive, perform the following actions one at a time to correct the
problem.
1.
Remove and clean the failed disc.
2.
Retry reading the CD or DVD.
d.
Test the drive using other discs.
e.
Play a DVD movie
f.
Listen to a music CD
If the ODD works properly with alternate discs, the original disc is probably defective and should be
replaced.
3.
Turn off the power and remove the cover to inspect the connections to the ODD. See “Disassembly
Process” on page 48.
a.
Check for broken connectors on the drive, motherboard, and cables.
b.
Check for bent or broken pins on the drive, motherboard, and cable connections.
c.
Try an alternate cable, if available. If the drive works with the new cable, the original cable should be
replaced.
4.
Replace the ODD. See “Disassembly Process” on page 48.
Содержание Aspire 4740G
Страница 6: ...VI ...
Страница 10: ...X Table of Contents ...
Страница 56: ...46 Chapter 2 ...
Страница 63: ...Chapter 3 53 5 Carefully open the HDD Cover ...
Страница 65: ...Chapter 3 55 5 Remove two 2 screws from the WLAN bracket and lift it clear of the device ...
Страница 90: ...80 Chapter 3 5 Remove the TouchPad Bracket from the Upper Cover ...
Страница 92: ...82 Chapter 3 Step Size Quantity Screw Type Media Board M2 5 3 2 ...
Страница 94: ...84 Chapter 3 5 Lift the FFC to detach the adhesive from the casing 6 Lift the USB Board clear of the casing ...
Страница 97: ...Chapter 3 87 Step Size Quantity Screw Type Bluetooth Module M2 5 3 1 ...
Страница 99: ...Chapter 3 89 7 Lift one edge of the mainboard as shown to remove it from the base ...
Страница 107: ...Chapter 3 97 4 Lift the bezel away from the panel ...
Страница 110: ...100 Chapter 3 4 Lift the LCD Panel out of the casing as shown ...
Страница 117: ...Chapter 3 107 13 Ensure that the securing pin is properly located ...
Страница 129: ...Chapter 3 119 ...
Страница 134: ...124 Chapter 3 4 Turn the computer over Replace the fifteen screws on the bottom panel ...
Страница 141: ...Chapter 3 131 4 Turn the computer over and replace the six 6 securing screws as shown ...
Страница 186: ...176 Chapter 6 ...
Страница 187: ...Chapter 6 177 ...
Страница 208: ...Appendix A 198 ...
Страница 214: ...204 Appendix B ...
Страница 216: ...206 Appendix C ...