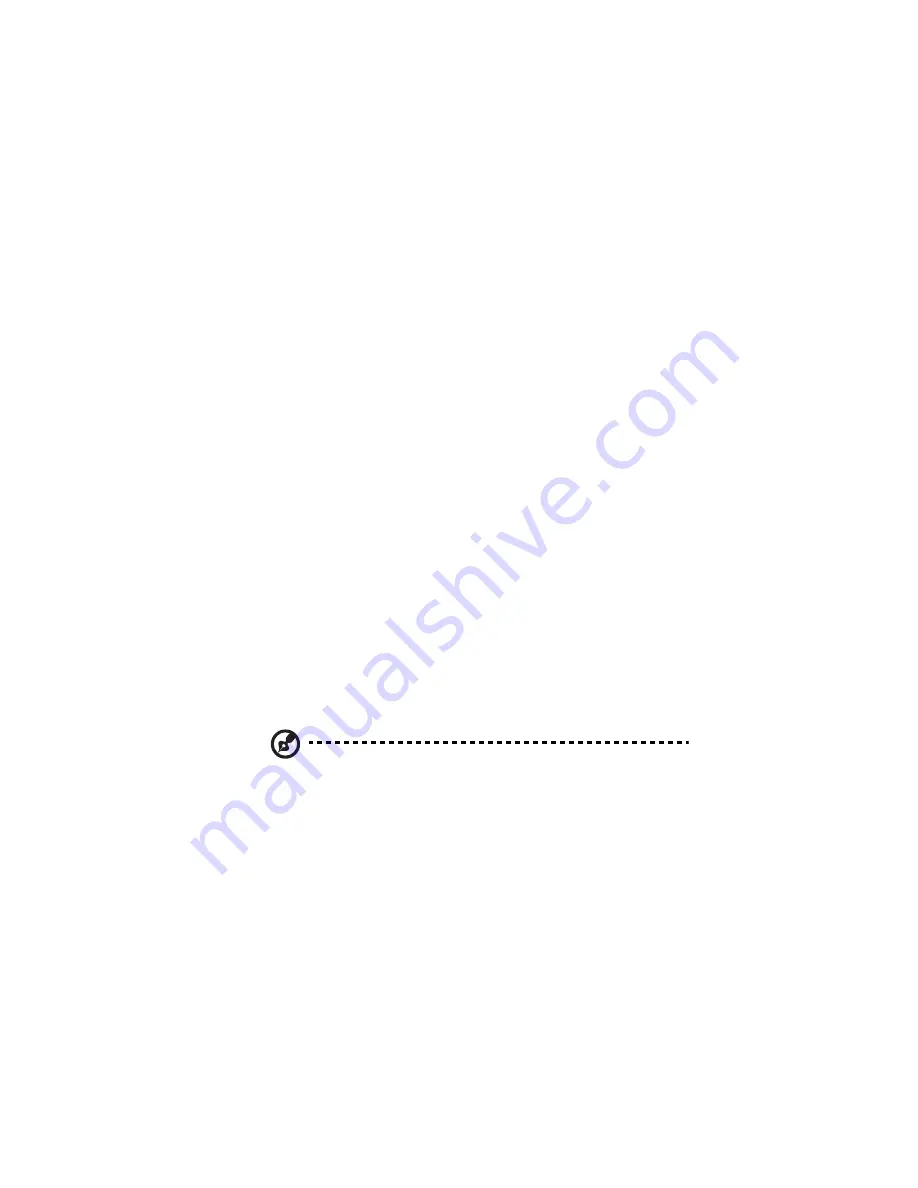
189
3
Mount the desired shared folder by entering the following
command:
mount storage_system:/nas/NASDisk-00002/folder /my_directory
where storage_system is the IP address of the storage system,
folder is the name of the shared folder, and my_directory is the
name of the directory that you created in step 1.
If you included a full path when creating the directory, be sure to
include the full path with this command (for example, mount
storage_system:/nas/NASDisk-00002/folder /mnt/my_directory).
4
Repeat steps 1 through 3 for each shared folder that you want to
access.
Mac users
The procedure for accessing a shared folder on a Mac varies,
depending on whether the Mac is running OS X or an older operating
system. (Macs running OS X can access the same shared CIFS folders as
Windows users. Mac running older operating systems can access the
same shared NFS folders as Linux users.)
To access a shared folder on a Mac running OS X:
1
From the Go menu, click Connect to Server.
2
In the Address text box, enter the following and click Connect:
smb://storage_system
where storage_system is the name or IP address of the storage
system.
Note: You can use the storage system name only if your computer
is in the same subnet as the storage system, if you added the
storage system’s IP address and name to your local hosts file, or if
you manually registered the name with a DNS server in your
network.
3
In the Select a share list, select the name of the shared folder that
you want to access and then click OK.
4
Enter the user name and password for accessing this shared folder,
and then click OK.
If the guest user has access to this shared folder, you can use guest
Содержание Altos easyStore M2
Страница 1: ...Altos easyStore M2 User Guide ...
Страница 21: ...xxi Index 273 ...
Страница 22: ...xxii ...
Страница 36: ...1 Introduction 14 ...
Страница 66: ...2 Setting up the system 44 5 After you finish registration the Login page displays ...
Страница 113: ...91 System Cleanup The System Cleanup page allows you to remove the clients and disks that are no longer used ...
Страница 117: ...95 Logout Click Logout on the navigation bar to log out of the IPStor Express Manager ...
Страница 133: ...111 Events The Events tab in the Dashboard screen keeps track of informational and warning messages ...
Страница 179: ...157 For information about changing the network settings refer to Changing the network settings on page 167 ...
Страница 232: ...6 Protecting local data or files 210 ...
Страница 278: ...8 Configuring the storage system 256 ...






























