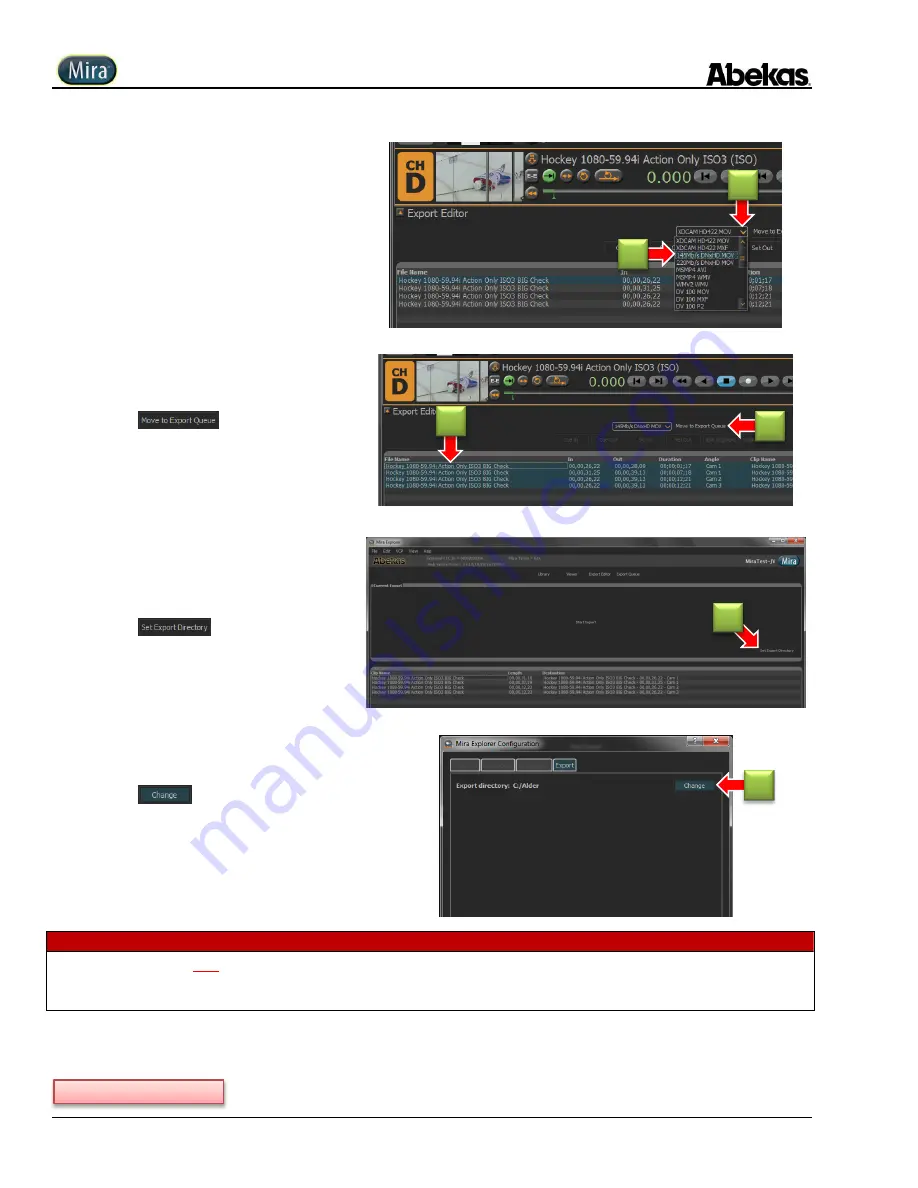
User Operations Guide—Mira Instant Replay Server
168
Copyright ©2014, Abekas Incorporated
Revised: 5 September 2014
25.
Click
File Format
pull-down;
26.
Click desired file export format.
27.
Click and drag the mouse over all clip file
names to highlight them all.
28.
Click
to move items to
export queue.
The
Export Queue
is populated with the selected
clips, as shown in next step below.
If the
Export Directory
has been defined from a previous
Export operation, you can skip ahead to step (39) below.
29.
Click
to set export directory.
“
Mira Explorer Configuration
”
window appears,
as shown in next step below.
30.
Click
to specify new directory.
“
Select Export Directory
”
window appears, as
shown in next step below.
W A R N I N G !
Do NOT
export media files to the system “
C:
” volume or media “
H:
” volume inside
Mira!
Exporting to either of these drive volumes will cause interruption to the server system, and/or
cause video stuttering and corruption of real-time video recording and playback within the Mira server!
26
25
28
29
27
30
Continued on next page…






























