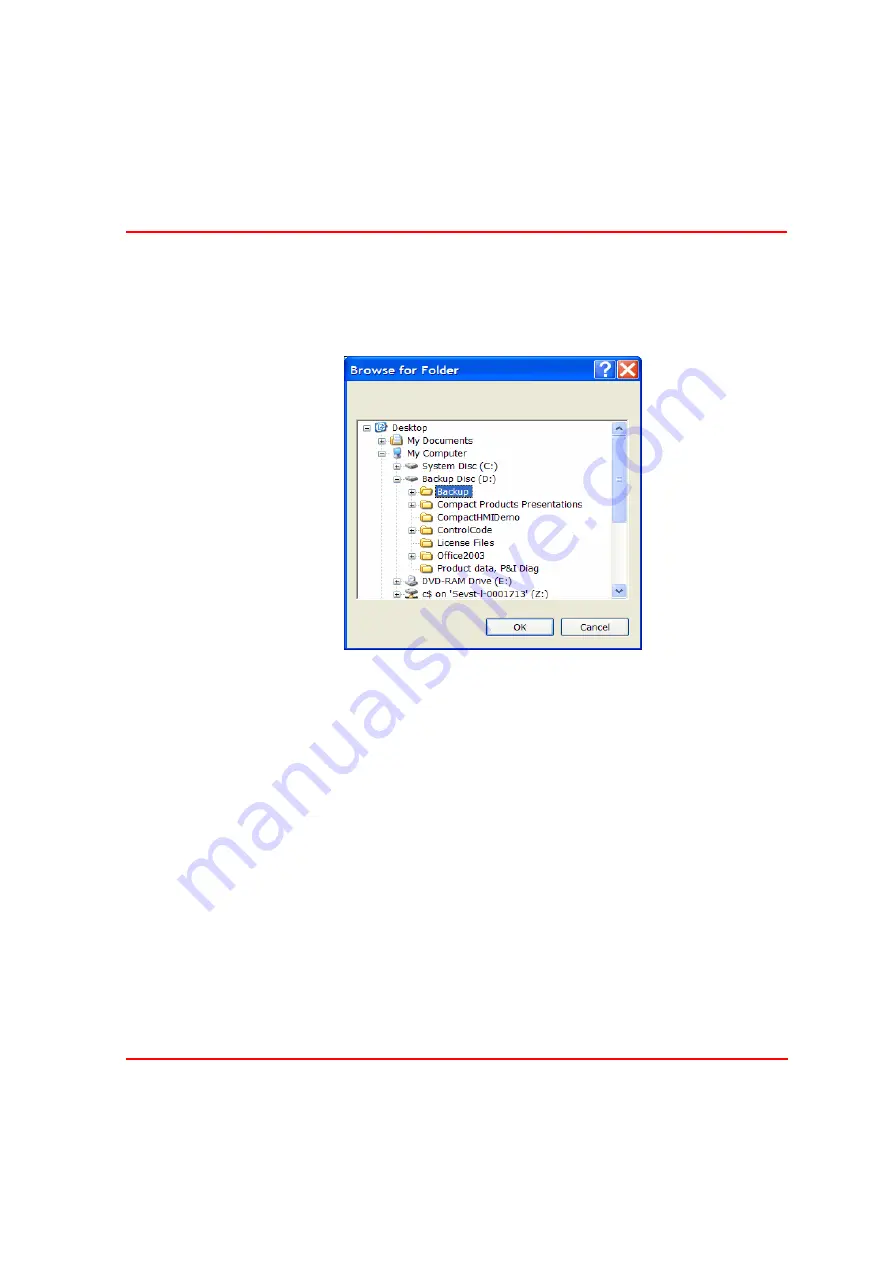
Section 7 Administration
Change the Windows Computer Name in the Server Node
3BSE040587R4401
131
22. If the backup shows up in the window go to step 22. If the backup does not
show up in the window, click Select Path and add, and then browse to the
folder shown below.
23. Click OK and OK again.
24. Select the backup that was done in Step 2 (or that was copied from the main
system, if you are setting up an autonomous redundant backup system), and
click Next. (If the change of Computer Name is done before the system has
been configured, use the restore dump available on the DVD supplied in the
Compact HMI 800 delivery (another path needs to be added)).
25. Now select Generate New System ID and enter the system name e.g. “HMI
Server55 System” and press Next.
Figure 81. Backup Folder
Содержание IndustrialIT Compact HMI 800
Страница 1: ...IndustrialIT Compact HMI 800 System Version 4 1 Getting Started ...
Страница 2: ......
Страница 3: ...IndustrialIT Compact HMI 800 System Version 4 1 Getting Started ...
Страница 18: ...Terminology About This Book 18 3BSE040587R4401 ...
Страница 20: ...System Overview Section 1 Compact HMI 800 Overview 20 3BSE040587R4401 ...
Страница 46: ...IP Addresses and Workgroups Section 3 Installation 46 3BSE040587R4401 ...
Страница 88: ...Import to Compact HMI 800 Section 4 Engineering 88 3BSE040587R4401 ...
Страница 111: ...Section 5 Operation Alarm and Event Usage 3BSE040587R4401 111 Figure 70 System Event List ...
Страница 112: ...Alarm and Event Usage Section 5 Operation 112 3BSE040587R4401 ...
Страница 188: ...Creating New Graphical Libraries Section 8 PLC Connect Graphic Elements 188 3BSE040587R4401 ...
Страница 191: ......






























