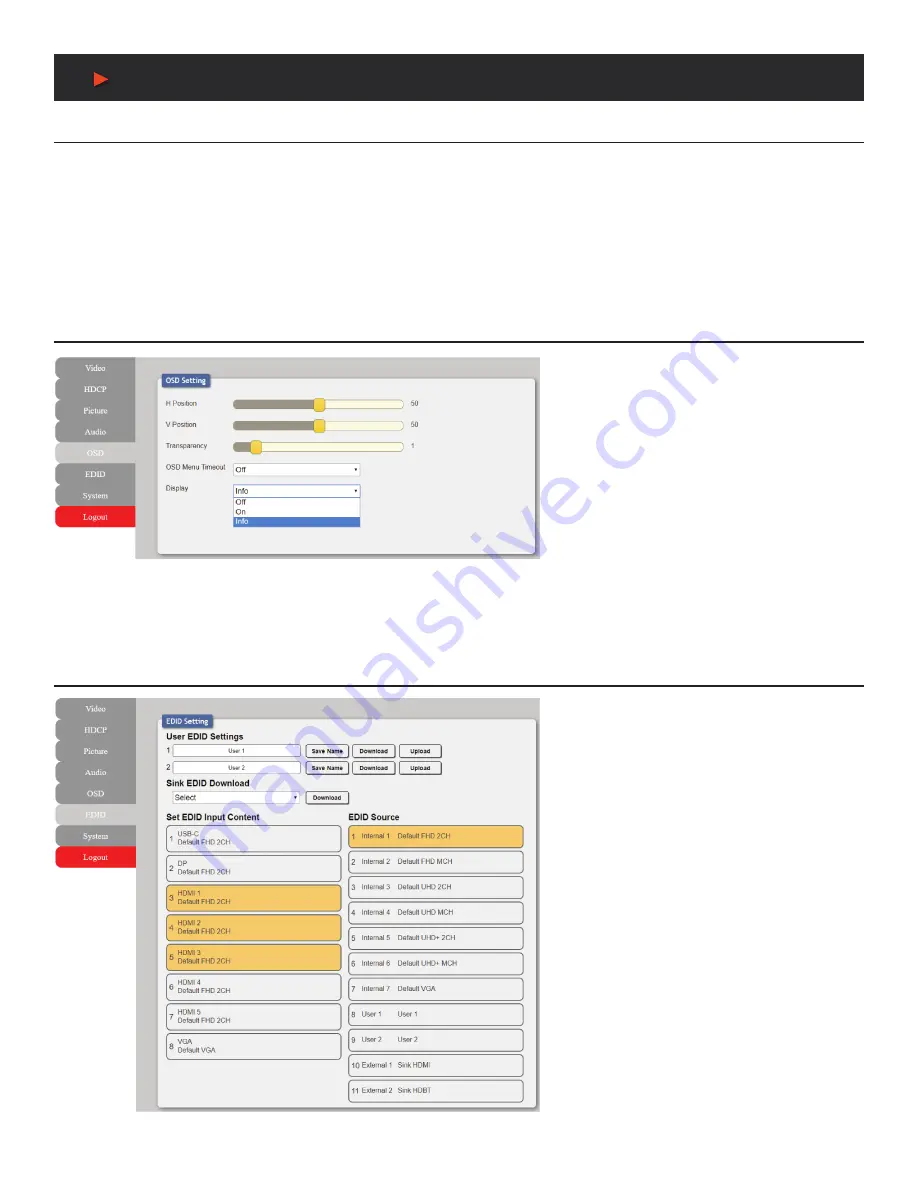
27
WebGUI Control
Audio Tab
Note:
When HDMI audio Out Bypass is enabled, all audio will automatically behave as if in
“Follow Video”
mode.
2. FOLLOW USER SETTING:
These routing settings are only enforced when Audio Routing has been set to
“Follow User”
.
Note:
Not active when HDMI audio Out Bypass is enabled.
■
Set Video and Audio Source:
Buttons for defining the audio routing to use when the
“Follow User”
mode is enabled. To begin
assigning a new audio route, select one or more video sources on the left, then select the audio source to route with them on the right.
As you select each button they will change their color to orange. The new routing information will be displayed on the Video Source
buttons after selection.
OSD Tab
This tab provides controls over the appearance of
the unit’s informational OSD and OSD menu.
1. H/V POSITION:
Controls the position of the OSD
menu.
2. TRANSPARENCY:
Controls the transparency
level of the OSD menu’s background. The available
range is from Level 0 (fully opaque) to Level 8 (fully
transparent).
3. OSD MENU TIMEOUT:
Controls how long to wait
before automatically closing the OSD menu if there
is no user activity. The timeout can be set to up to 60
seconds, or disabled completely.
4. DISPLAY:
Controls the behavior of the OSD
informational display. Selecting
“Info”
will show the information display for a short time after a source or display change. Selecting
“Off”
will disable the info display. Selecting
“On”
will always show the info display.
EDID Tab
This tab provides control over the EDID settings
of all inputs. This unit provides the option of seven
standard EDIDs, two sink sourced EDIDs and two
user uploaded EDIDs that can be assigned to each
input port individually. The names of the two user
uploaded EDIDs can changed if desired.
1. USER EDID SETTINGS:
■
Save Name:
To change the name of a User
EDID, type the new name in the space provided,
then click on the
“Save Name”
button.
■
Download:
To save an existing User EDID to
your local PC please press the
“Download”
button next to the EDID you would like to save.
Depending on your browser settings you will either
be asked where to save the downloaded file, or
the file will be transferred directly to the default
download location on your PC.
■
Upload:
To upload a new User EDID, please
click the
“Upload”
button next to the User EDID
Settings item you would like to change. An EDID
Upload window will appear, allowing you to locate
and upload the preferred EDID file (*.bin format)
from a local PC. Once the correct file has been
selected, please click the
“Upload”
button in the window, and the file will be transferred to the unit.
A
NEU
VIDEO






























