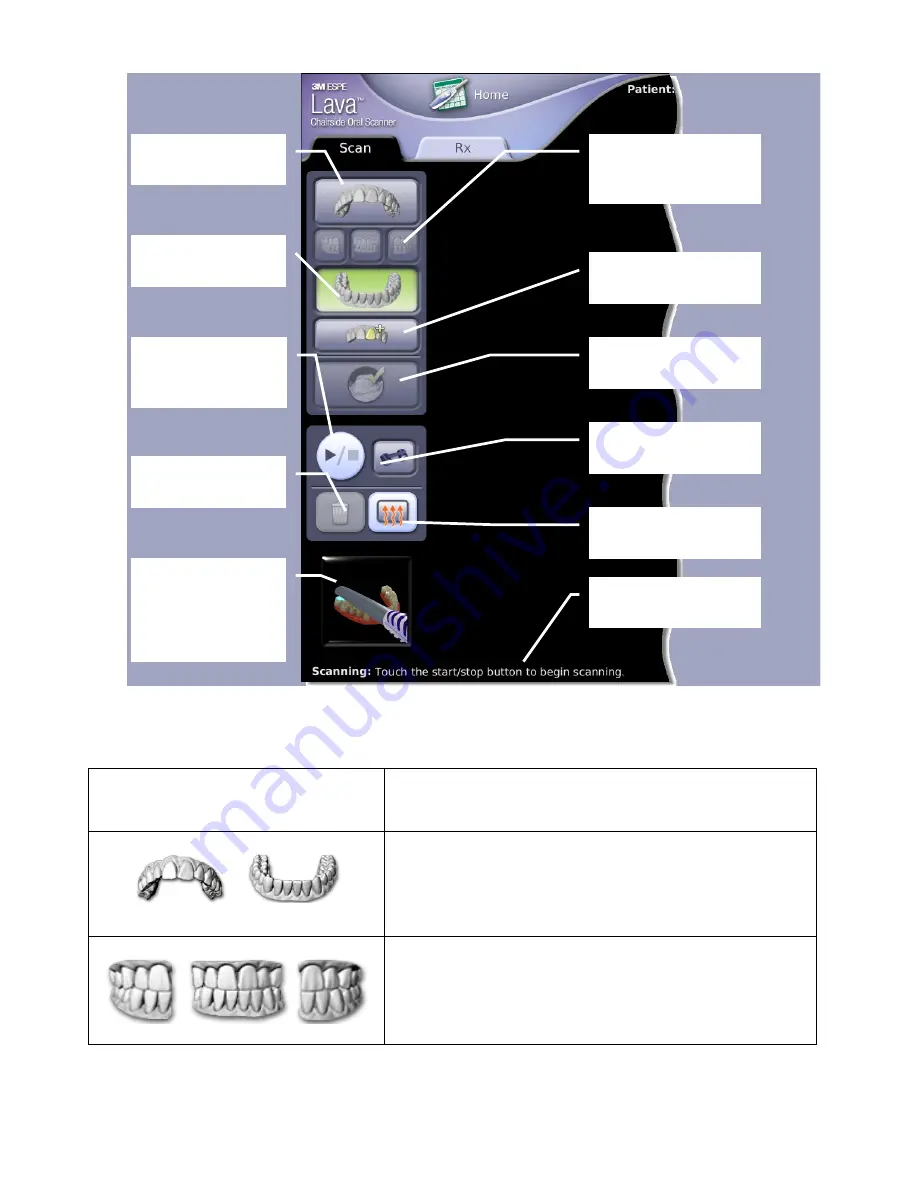
3M ESPE Lava Chairside Oral Scanner User Guide - Beta
page 38 of 118
Scanning Toolbar
Icons
Purpose
Upper/lower arches – Touch one of these icons to
select which arch to scan.* (After the arch has
been scanned, the icon displays in color.)
Left, anterior, right bites – Select which bite to scan
to create a registration.* (After the bite has been
scanned, the icon displays in color.)
Start/stop
scan
Upper arch
Delete scan
Defog
Lower arch
Additional scan
Check prep
Inspection
Left, anterior,
and right bite
Alternate
starting wand
orientation
(menu)
Help text
















































