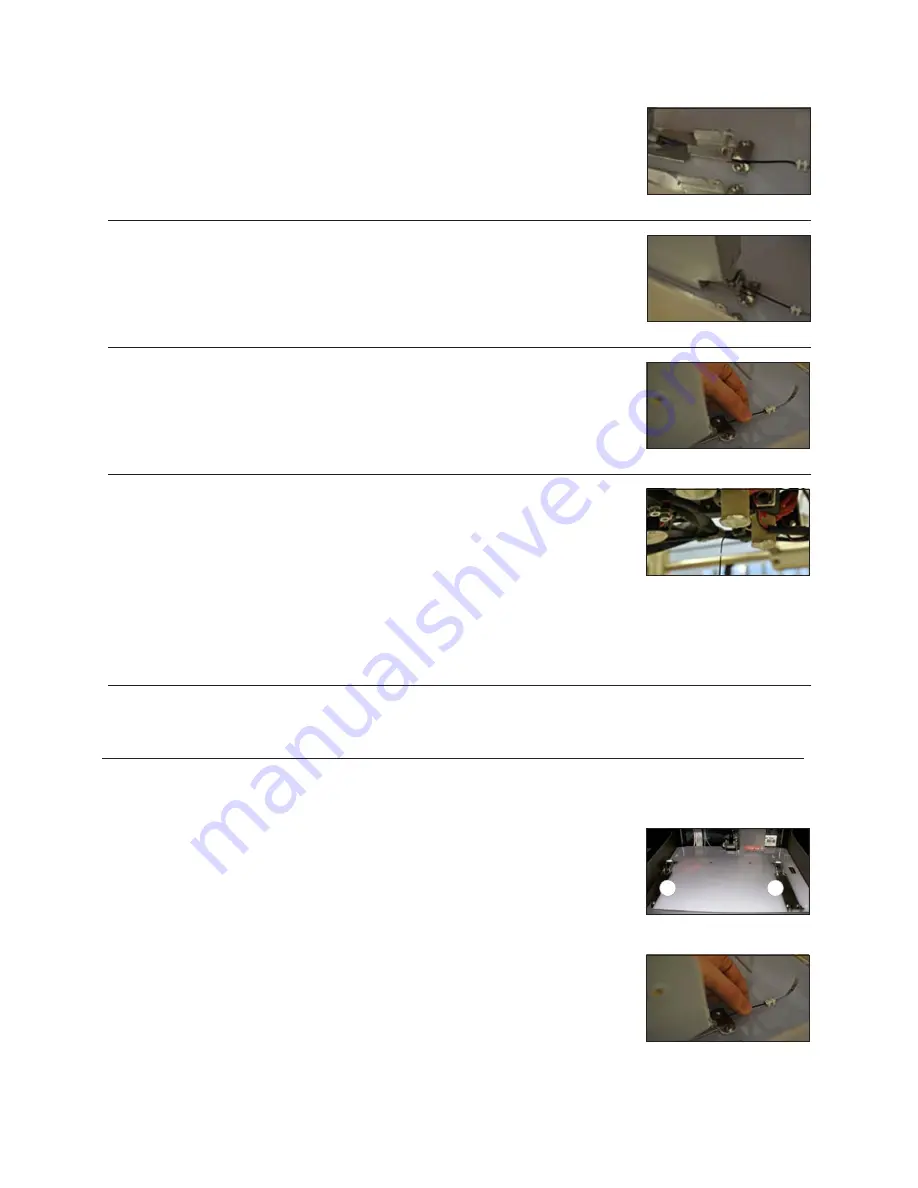
9 . When the material jets from the print jet tip, the next screen will ask if you want to
replace another cartridge . If replacing another or adding cartridge, select the print
jet’s material cartridge to be replaced / added and repeat “LOADING MATERIAL
CARTRIDGE” instructions . (Fig . 38)
NOTE: Test creations have been printed on your CubeX before leaving our
factory. A different material and / or color may have been used for the test
creation and may have a small amount of this test material in the print jet.
Therefore, when the material jets for the first time, the color may be different
until the test material is completely jetted from the print jet and your choice of
material will become visible during this process.
Fig . 35
6 . Thread the filament under the cartridge clamp bar and into the feed tube. (Fig. 35)
Fig . 36
7 . Install the new cartridge from the side of CubeX and into the cartridge bay . (Fig . 36)
Fig . 37
8 . Push filament between the front of cartridge and the eyelet, through the feed tube
and up to the printjet . (Fig . 37)
Fig . 38
10 . Once cartridge is installed, press “Next” on the touchscreen . A message “Would you like to load a new Print Jet” will
appear on the touchscreen . If you are adding another cartridge, select the check box and repeat Steps 1-9 . Otherwise
select X to return to the main menu .
REPLACING A MATERIAL CARTRIDGE
NOTE: The REPLACE functions will take you through the process of installing the material cartridge.
1 . Press REPLACE on the touchscreen and select the bay that the cartridge be
installed . Print Jet 1 represents bay 1, Print Jet 2 represents bay 2 and Print Jet 3
represents bay 3 . Press “Next” on the touchscreen, a message “Heating Print Jet
Please Wait…” will appear on the control panel . (Fig . 39)
2 . After the print jet is heated, the next message will appear asking to “Gently Pull
Filament From Feed Tube.” Gently pull the filament in between the cartridge front
holder and eyelet as shown . Press “Next” on the touchscreen . (Fig . 40)
Fig . 39
1
2
Fig . 40
15






























