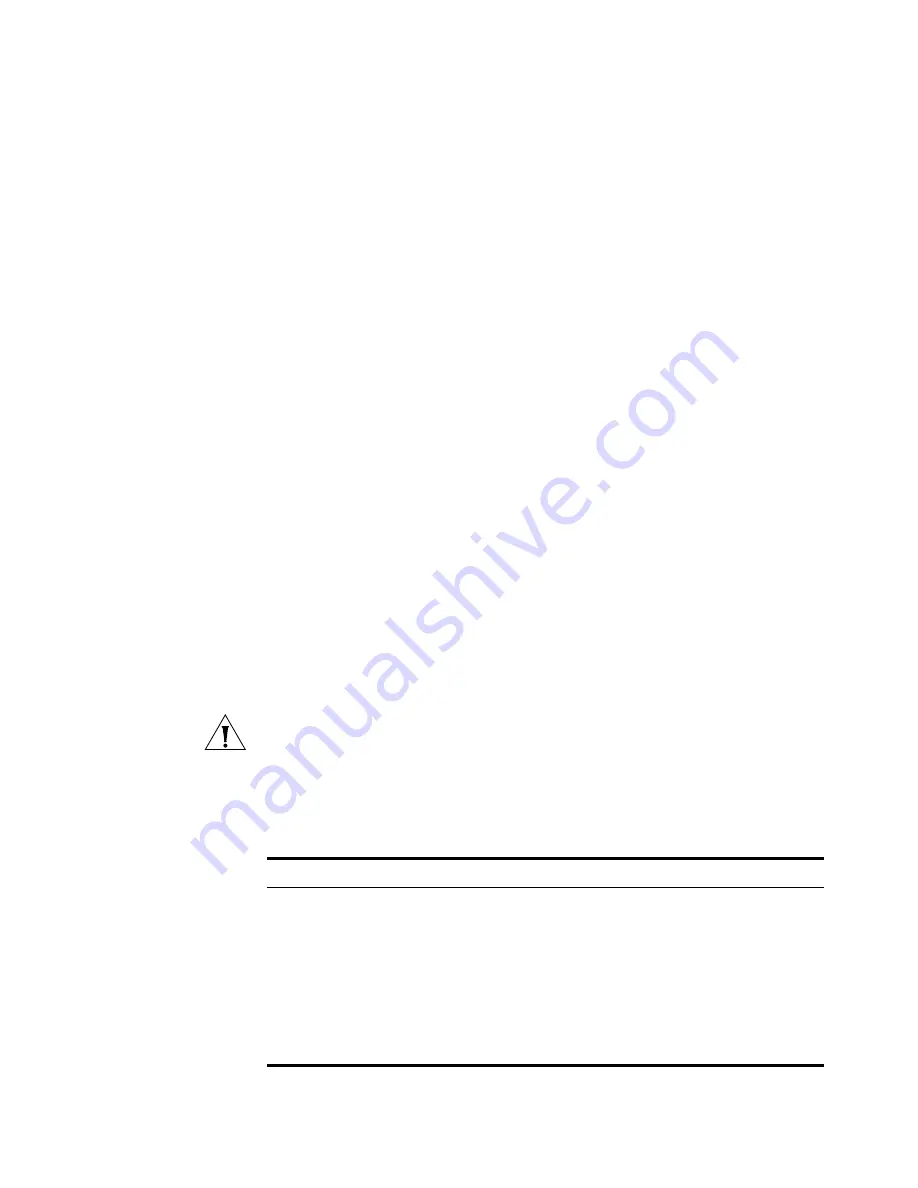
40
C
HAPTER
3: C
ONFIGURING
THE
B
RIDGE
Uploading a User
Certificate
You can upload up to eight user certificates. To upload a user certificate:
1
Under
User certificate
, click
Add
, and then enter the Upload Trusted Root
Certificate page.
2
In
File Name
, type the file name manually, or click
Browse
to select a
trusted root certificate stored on your local computer. Click
Open
to
upload the certificate.
3
In
File Password
, type the password for the user certificate. Normally, we
set the password for protecting the private key when we export the user
certificate from the Web browser.
If you are not sure about the password, contact the person responsible
for generating certificates in your organization.
4
In
Description
, type a unique description for the certificate. This is the
certificate nickname that you need to select on either the AES or TKIP
page.
5
Click
Upload
.
When a user certificate is uploaded successfully, it appears in the list on
the Certificate Management page.
Viewing and
Removing Certificates
Click
View
to view a certificate, or click
Remove
to delete a certificate.
The certificate that you just removed disappears from the certificate list.
CAUTION:
Removing a certificate that is used for authentication will
cause authentication to fail.
Configuring
Certificate Validation
The following table lists the options for validating certificates from the
RADIUS server. To enable an option, select the corresponding check box.
Table 12
Certificate Validation Options
Setting
Description
Validate server certificate
Select to enable validation of server certificate.
Validate server certificate time
Select to check the validity period of the RADIUS
server certificate. If certificate has already
expired, the Bridge will reject the certificate and
authentication will fail.
Server’s name must end with
Select this check box, and then type the
characters with which the server name ends to
verify the information in the certificate’s subject
name field.






























