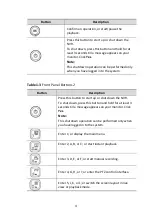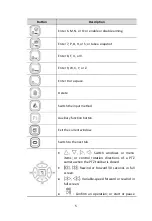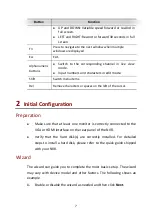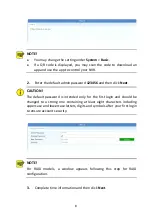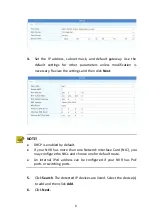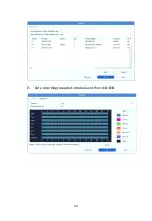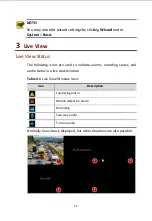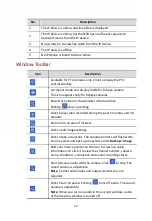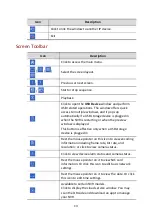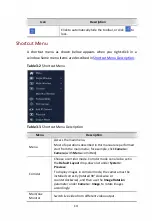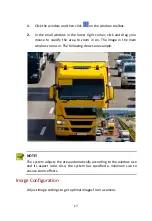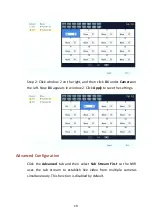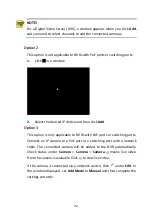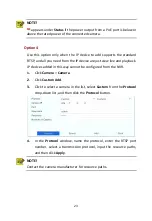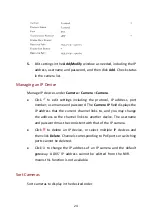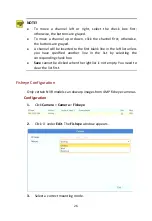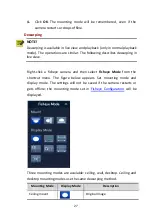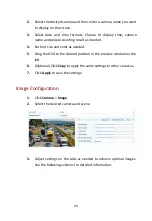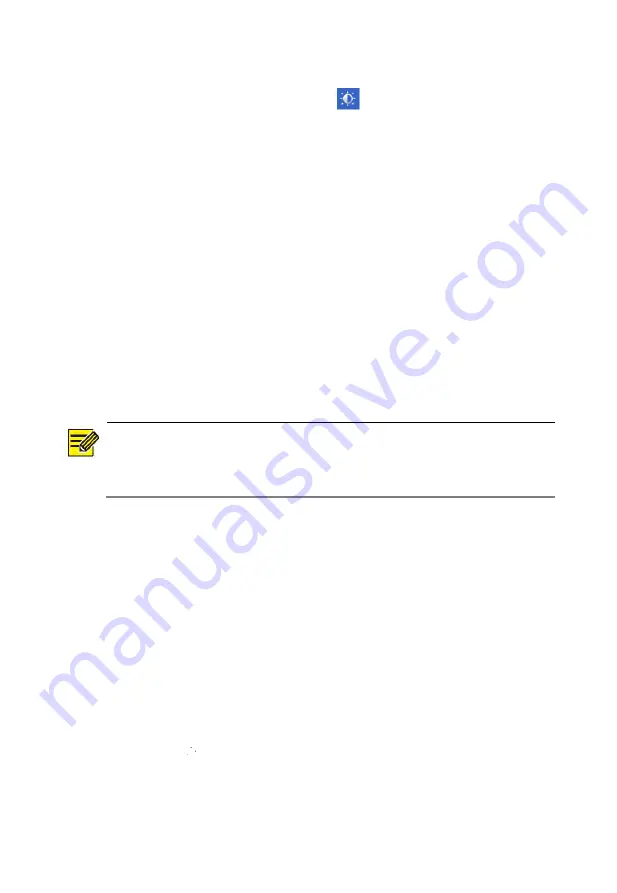
18
1.
Click the window and then click
on the window toolbar.
2.
Select a mode from the drop-down list according to the
surveillance scenario, and then adjust contrast, hue, saturation and
brightness as needed. The settings available may vary with device
model.
3.
Click
OK
to save the settings and exit.
Preview Configuration
Normally, live view (video) is available after you complete the basic
setup by following the wizard. You can click
System
>
Preview
and edit
preview setting as needed, including video output, image resolution,
default layout, and sequence interval. The video output and the number
of windows supported may vary with NVR model.
NOTE!
Pressing and holding the scroll wheel for at least 3 seconds will restore
the default resolution.
Preview Configuration
Each preview window (window for short) links to a camera. By default,
window 1 links to camera D1, window 2 links to camera D2, and so on.
You may want to change the link to display live video from a camera in
another specified window. The following example describes how to link
window 1 to camera D2 and link window 2 to camera D1.
Step 1: Click window 1 on the right, and then click
D2
under
Camera
on
the left. Now
D2
appears in window 1, and
None
appears in window 2.
Meanwhile, is cleared for camera D1, meaning D1 is not linked to any
window.