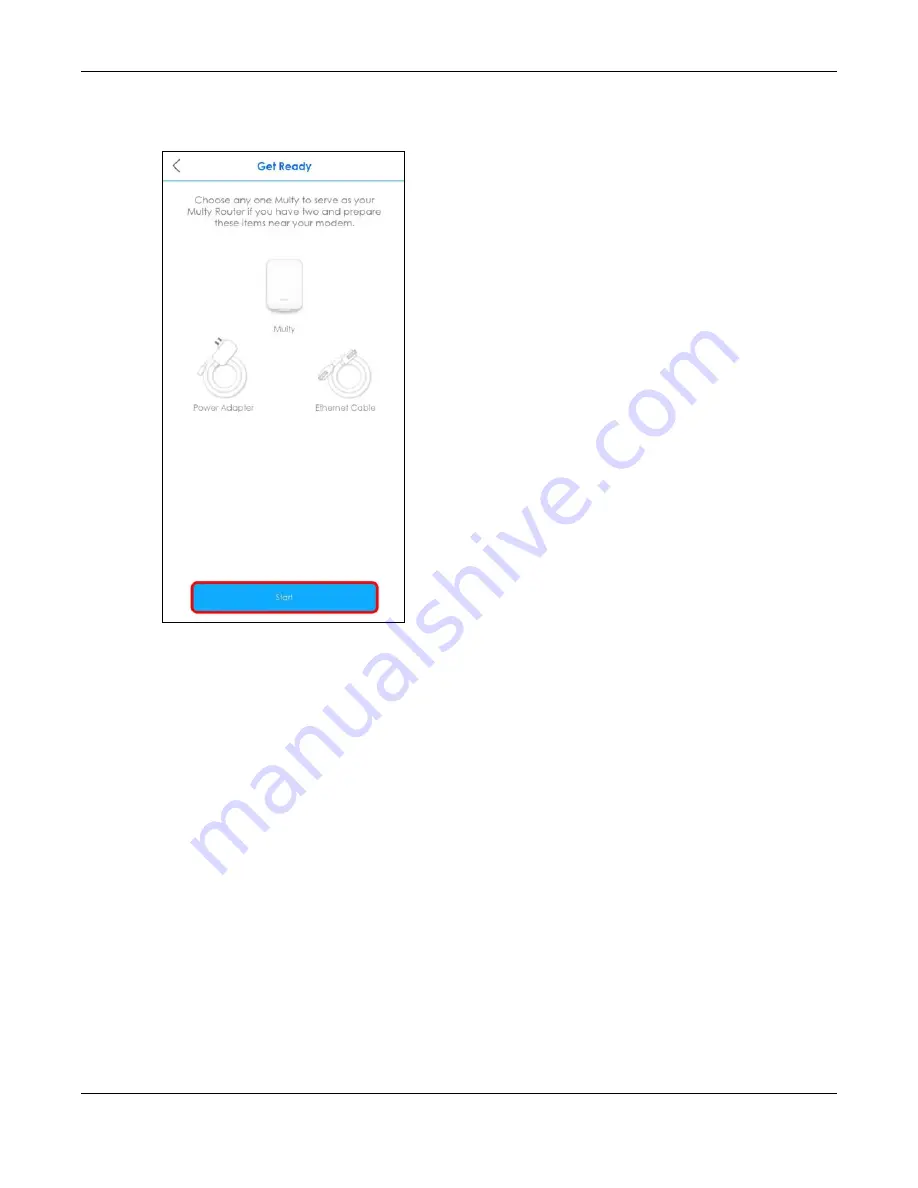
Chapter 3 Zyxel Multy App Tutorials
Multy WiFi System User’s Guide
35
2
Tap
Start
to install and add a Multy Device to your Multy Site. Follow the next steps that appear on your
screen. Unplug and then plug your modem as instructed in the app to prevent errors.
3
After unplugging and plugging your modem as instructed, check the LED light and then then tap
It’s
Solid Lake Green
or
It’s Blinking Blue
according to the Multy Device you use.
Summary of Contents for WSQ60
Page 7: ...7 PART I The Multy Series User s Guide...
Page 16: ...Chapter 2 Hardware Multy WiFi System User s Guide 16 Figure 9 WSR30 Rear Panel...
Page 31: ...Chapter 3 Zyxel Multy App Tutorials Multy WiFi System User s Guide 31...
Page 37: ...Chapter 3 Zyxel Multy App Tutorials Multy WiFi System User s Guide 37...
Page 40: ...Chapter 3 Zyxel Multy App Tutorials Multy WiFi System User s Guide 40...
Page 42: ...Chapter 3 Zyxel Multy App Tutorials Multy WiFi System User s Guide 42...
Page 70: ...Chapter 3 Zyxel Multy App Tutorials Multy WiFi System User s Guide 70...
Page 74: ...Chapter 3 Zyxel Multy App Tutorials Multy WiFi System User s Guide 74...
Page 77: ...Chapter 3 Zyxel Multy App Tutorials Multy WiFi System User s Guide 77...
Page 107: ...Chapter 3 Zyxel Multy App Tutorials Multy WiFi System User s Guide 107...
Page 108: ...Chapter 3 Zyxel Multy App Tutorials Multy WiFi System User s Guide 108 2 Select Alexa Skills...
Page 112: ...112 PART II Multy M1...
Page 137: ...Chapter 7 Multy M1 Web Configurator Tutorials Multy WiFi System User s Guide 137...
Page 141: ...Chapter 7 Multy M1 Web Configurator Tutorials Multy WiFi System User s Guide 141...
Page 153: ...153 PART III Multy Plus...
Page 166: ...Chapter 8 Multy Plus Tutorials Multy WiFi System User s Guide 166...
















































